Блики на коже лица

Автор Дмитрий Костин На чтение 6 мин. Опубликовано 30.04.2016
Я вас как всегда приветствую, дорогие друзья. В данной статье я расскажу как убрать блеск с лица в фотошопе с помощью парочки простых способов. Недавно просматривал фото с одного мероприятия, и посмотрев на лица подумал: «Как же все таки жирный блеск подпорчивает фотографию». Согласитесь? Но, Слава Богу, это всё исправляется очень легко. В этом нам поможет наш любимый графический редактор. Ну и как говорил Гагарин: «Поехали!».
Режим наложения
- Откройте фотографию, которую вы хотите обработать. Я открыл фотку с Анджелиной Джоли. Всё ее личико так блестит, как будто ее маслом намазали.

- Теперь раскройте список параметров наложения и выберете «Затемнение». Только перед этим не забудьте снять замочек со слоя, иначе вы не сможете его редактировать.
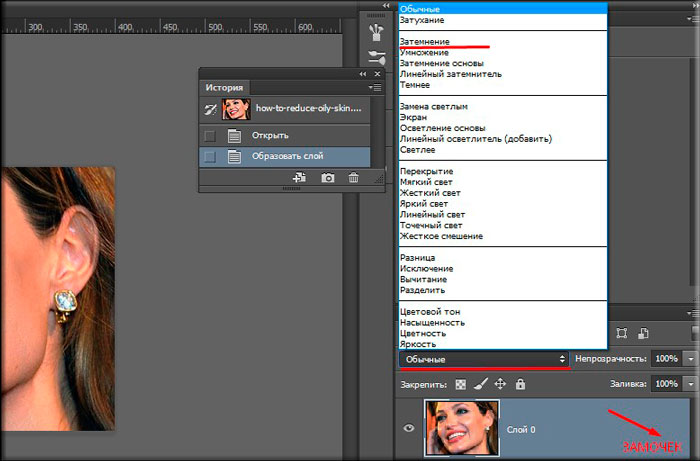
- Возьмите инструмент «Пипетка» и кликните им на том участке кожи, где данного жирного блеска нет. Ваш основной цвет должен стать под цвет кожи.

- Теперь выбираем инструмент «Кисть» и ставим непрозрачность 30%, жесткость на 0 и нажим на 50-60%. После чего начинайте этой кисточкой закрашивать жирные участки лица.

- Где-то надо немного провести кистью, где-то придется потыкать побольше. Меняйте размер кисти, где это необходимо. Но в итоге жирность уйдет.

Как убрать жирный блеск на лице с помощью восстанавливающей кисти
Как вы наверное знаете, существует два вида восстанавливающей кисти — точечная и обычная. Обе они нужны для того, чтобы спрятать какие-либо деффекты. Отличаются эти два вида только тем, что для обычного инструмента требуется самому искать область донора, а точечный делает все автоматически. Поэтому, начнем с автоматического способа.
- На панели инструментов выберите «Точечную восстанавливающую кисть». Она находится в группе инструментов прямо под пипеткой.

- Теперь, нажмите правую кнопку мыши, чтобы выбрать размер, подходящий работе с лицом на фотографии, например, ориентируясь на размер глаза.

- Далее, начинайте точечно нажимать на жирные участки кожи, либо проводить по ней с зажатой клавишей мышки. Только делайте это аккуратно, иначе область донора может залезть на тот участок лица, который не подходит, например на зубы или глаз.

Если вам не нравится, как работает точная восстанавливающая кисть, то попробуйте воспользоваться обычной, выбрав ее все в той же группе на панели инструментов.
Только тепер вам предстоит для начала выбрать область, с которой вы будете брать область и структуру кожи. Для этого зажмите клавишу Alt, чтобы ваш курсор сменился на значок прицела, и кликните на участок нормальной кожи.
А далее, потихоньку начинайте замазывать весь жирный блеск на лице, периодически меняя область донора. Если вы хотите уменьшить размер или жесткость, то нажмите правую кнопку мыши и выберите нужный параметр.
Уверен, что после проделывания данной процедуры вы будете довольны.

Заплатка
Также, довольно хороший способ убрать блеск с лица в фотошопе, это воспользоваться знакомым нам инструментом «Заплатка».
- Выберете инструмент «Заплатка» и выделите с помощью нее любой блестящий участок. Помните? Мы это делали, когда убирали прыщи.

- После этого перетащите выделенный участок с помощью зажатой левой кнопки мыши на нормальный участок кожи. Вы увидите как участок подстроился и заменился на нормальный. Как будто так и должно быть).

- Ну и теперь точно также поступайте с остальными участками кожи пока жирность не исчезнет полностью.

Размытие по Гауссу
Вот еще один интересный способ, который не отнимет у вас много времени, а эффект, я уверен, вас порадует. Правда, с сильным жирным блеском данный способ вряд ли справится.
- Откройте исходное фото в редакторе фотошоп и тут же создайте дубликат слоя, нажав CTRL + J. После этого снимите замочек с фонового слоя, нажав по нему левой кнопкой мыши.

- Теперь, сделайте невидимым верхний слой, нажав на значок глаза, а сами перейдите на нижний.

- Далее, заходим в «Фильтр» — «Размытие» — «По Гауссу», а затем ставим с помощью ползунка такое значение, чтобы пятна блеска были слегка размыты, но не сильно этим выделялись.

- После этого нужно вновь сделать верхний слой видимым, из-за чего наше изображение должно стать сна обычным (исходным). Не забудьте перейти на него после этого.
- Теперь берем инструмент «Ластик» и начинаем стирать им жирные пятна. Таким образом, в этих местах будут видны уже размытые части со второго слоя.

Способ, конечно, интересный, но на самом деле он подходит далеко не всегда, и гораздо эффективнее будет воспользоваться одним из вышеуказанных методов.
Инструмент Штамп
Также, в этом нелегком деле, нам может пригодиться инструмент «Штамп», которым мы пользовались, когда убирали лишний объект в фотшопе. Если вы уже знаете, как им пользоваться, то вы и сами догадаетесь, что нужно делать, ну а для тех, кто не знает, привожу подробную инструкцию.
- Выберите инструмент Штамп на панели или нажмите функциональную клавишу S.

- Теперь, зажмите клавишу ALT, чтобы вместо курсора образовался значок прицела. После этого нажмите на любой участок кожи, который не блестит, и лучше всего делать это рядом с блестящей областью, что совпадали все оттенки и структура.

- И теперь точечно жмите на те участки, с которых нужно удалить глянец. Причем, на каждый новый участок желательно брать новую область донора.

По-моему все проще некуда. Вы так не считаете? И заодно Анджелину в порядок привели, а то блестит как незнамо кто). И кстати сразу вопрос: А какой способ вам самим понравился больше? А может вы знаете еще какой-то интересный метод? С удовольствием посмотрю.
Ну а вообще, если вы хотите освоить фотошоп в кратчайшие сроки и хорошо уметь им пользоваться (даже если вы им вообще е пользовались), то я конечно же рекомендую вам посмотреть классный видеокурс. На сегодня по моему мнению это лучший курс фотошопа для начинающих. Всё подробно рассказано, без воды и понятным для человека языком. Смотрится буквально на одном дыхании.
Я надеюсь, что теперь у вас не вознинет вопросов, как убрать жирный блеск с лица на фотографии в фотошоше, поэтому при любой подобной щекотливой ситуации вы сможете все исправить сами.
Ну в общем на сегодня всё. Надеюсь, что статья вам понравилась и была для вас полезной. Подписыывайтесь на обновления моего блога и не забудьте поделиться с друзьями в социальных сетях. До новых встреч. Пока-пока!
С уважением, Дмитрий Костин.
Источник
В программе ФотоМАСТЕР это можно сделать тремя способами!
Для Windows 7, 8, 10, XP, Vista. Быстрая установка.
Блики — дефект или художественный приём?
На одних фотографиях блики являются частью задумки и смотрятся красиво. На других — мешают, а иногда и вовсе портят кадр. От них, как и от любого другого дефекта, можно избавиться в программе для редактирования фото. В данной статье мы на конкретных примерах покажем, как убрать блики со снимков в редакторе «ФотоМАСТЕР».
Способ первый: настраиваем засветки
Запустим программу и загрузим фотографию для работы. Попробуем улучшить это изображение:

Фотография «пересвечена», поэтому блик смотрится неестественно. Исправим проблему. В разделе «Улучшения» обратимся к шкале «Засветки». Передвигаем бегунок в сторону минуса до тех пор, пока дефект не будет полностью устранен. Например, мы поставили максимально возможную отметку -100. Блики скорректированы, фотография теперь выглядит более живой и объемной:
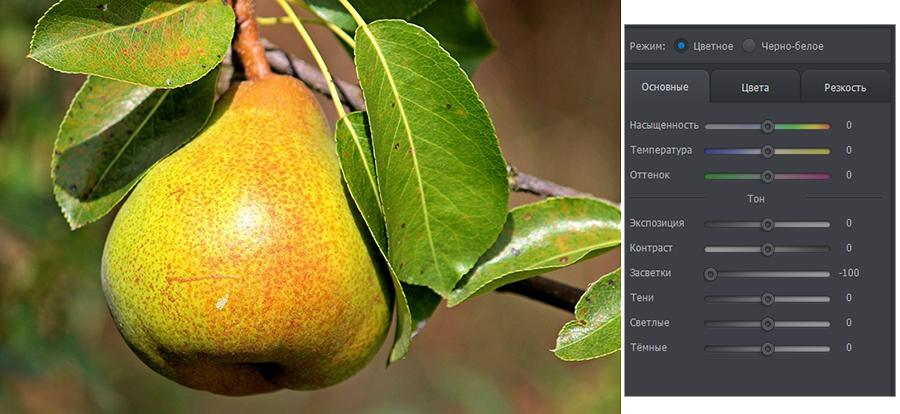
Обратите внимание: этот способ поможет вам только в случае, если бликов на фотографии мало. При редактировании портретных снимков с множеством бликов только регулировки засветок будет недостаточно — вам потребуются инструменты «Корректор» и «Штамп». О них речь пойдет далее.
Способ второй: убираем блики с помощью корректора
Откроем портретное фото и перейдем в раздел «Ретушь». Из трех кнопок в правой панели выберем опцию «Корректор». Сначала удалим самый крупный блик, который находится на лбу.

Для этого выставим размер кисти 23. Параметры «Растушевка» и «Прозрачность» оставим по умолчанию. Замажем блик кистью. Настроим параметры выделенной области в меню справа. Бегунок на шкале «Засветки» установим на -3, «Тени» и «Темные» увеличим до 100, «Светлые» убавим до -67. Аналогично обработаем остальные блики: на щеках, носу, переносице, под глазами, на подбородке.
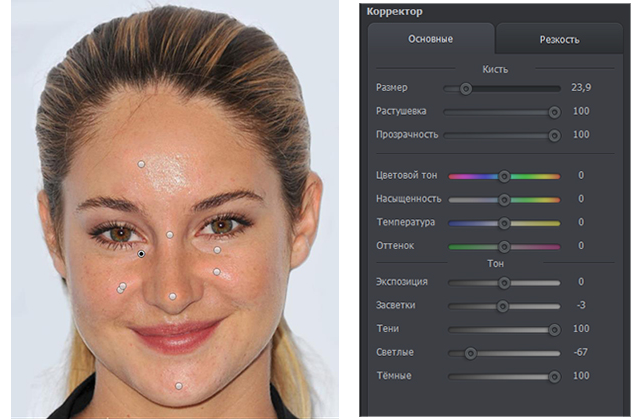
Зафиксируйте изменения кликом по кнопке «Применить». Сравните исходное изображение с улучшенной версией:

Мы приглушили блики, поэтому они уже не бросаются в глаза. Если этого оказалось недостаточно, попробуйте воспользоваться третьим способом.
Способ третий: «Штамп» + «Корректор» = Идеальное фото
Используем ту же фотографию, но на этот раз будем убирать блики с помощью двух функций. Вернемся в раздел «Ретушь» и выберем инструмент «Штамп». Выставим размер кисти 12, «Растушевку» оставим по умолчанию 100, «Прозрачность» снизим до 70. Приступим к редактированию. Проведем кистью по блику и в качестве «донора» возьмем фрагмент с поверхности носа.
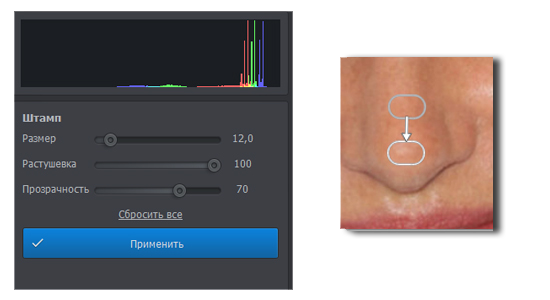
Выставим в качестве размера кисти 14,9 и проведем по блику на переносице. В этот раз пиксели будем копировать с поверхности лба, как показано на изображении.
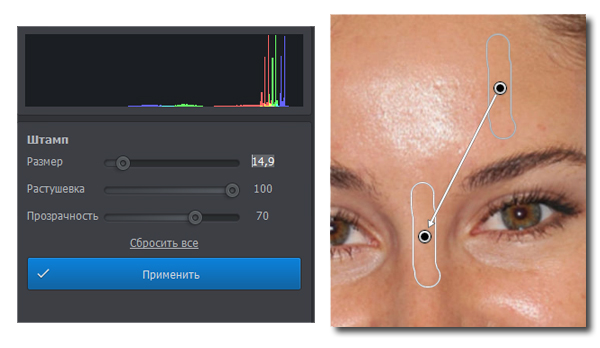
Теперь избавимся от бликов на щеках. Подберем наиболее близкие по тону участки кожи. В данном случае подойдут области со лба и щеки.
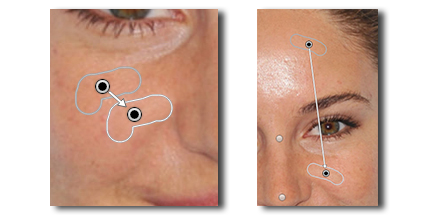
Также поступаем с подбородком, носогубной складкой и бликами под глазами.
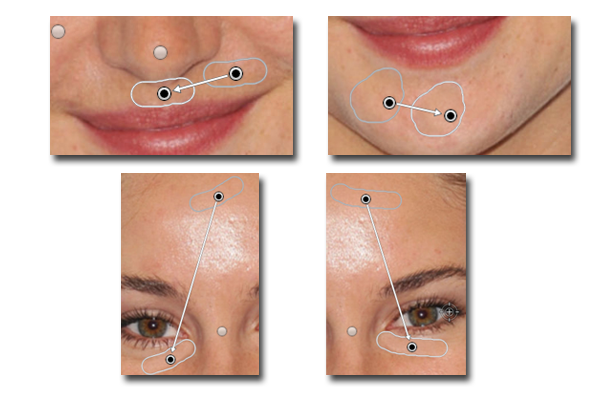
Теперь перейдем к самому крупному блику — на лбу. Выставим размер кисти 34. Будем поэтапно убирать этот блик. Если границы становятся заметны на коже, снова воспользуйтесь штампом и замаскируйте проявившиеся края. После того как все проблемные участки будут убраны, нажимаем «Применить».

Фотография выглядит значительно лучше. Но изображение всё ещё требует доработки. Воспользуемся опцией «Корректор», которая также представлена в разделе «Ретушь». Размер кисти выставим 56, а ее прозрачность — 100. Замажем участок лба, на котором присутствует блик. Теперь корректируем: значение экспозиции выставляем 3, «Тени» 52, «Светлые» -35, а «Тёмные» 40.
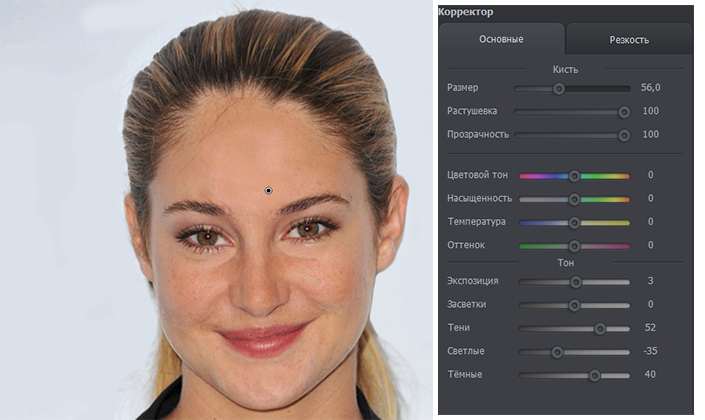
На щеке виден небольшой дефект – «заплатка» немного отличается по цвету. Исправим это. Установим размер кисти 14.3, выделим нужный участок и выставим в меню справа следующие значения: «Экспозиция» 5, «Засветки» – 40, а «Тени» 100.
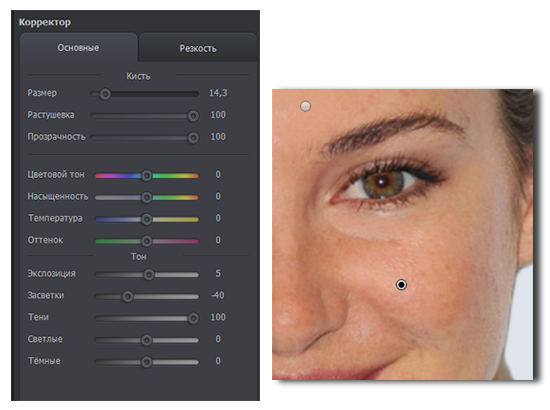
Всё готово! Дефект устранен:

Вы узнали, как убрать блики в программе «ФотоМАСТЕР» легко и быстро. Теперь скачайте фоторедактор и отработайте полученные знания, раз и навсегда избавившись от досадных дефектов на своих любимых фото!
Еще больше интересных функций в статьях:
- Как обрезать фотографию на компьютере
- Как увеличить резкость фотографии
- Как улучшить качество фотографию
Источник

При съемке в студии используются мощные источники освещения. От них на коже модели могут оставаться следы в виде бликов. При обработке снимка в «Фотошопе» следует от таких дефектов избавляться.
Теория
Чаще всего блики образуются на лице. Эффект возникает из-за повышенной жирности кожи на лбу и щеках. Автоматических способов устранения бликов в Photoshop не существует. Но даже ручные операции не отнимут большого количества времени.
Удалить в «Фотошопе» блеск лица можно несколькими способами. Самый быстрый заключается в использовании мягкой кисти. Этот инструмент разглаживает выбранные вами участки изображения.
Мягкая кисть для удаления жирного блеска с лица
Для начала следует создать новый чистый слой, поменяв его режим наложения на «Затемнение» (Darken).
Теперь требуется выбор инструмента «Кисть». Размер устанавливается в зависимости от редактируемой фотографии. Непрозрачность или жесткость выставьте на уровне 20-25%. Тип кисти должен быть мягким.
После этого начинаются механические действия. Необходимо как можно точнее закрасить участки с блестящей кожей. При зажатой клавише Alt вы выбираете подходящий для этого участка цвет кожи. Затем вы левой кнопкой мыши рисуете данным цветом. При необходимости можно ещё сильнее уменьшить непрозрачность.
Также рекомендуется «поиграться» с непрозрачностью самого слоя. Так можно добиться ещё более эффективного результата. Но приведенный пример на скриншотах показывает, что работа с мягкой кистью отрицательно сказывается на лицах с не самой идеальной кожей. Поэтому лучше пойти по другому пути, воспользовавшись альтернативными инструментами.
Как убрать блеск с лица с помощью архивной кисти Фотошопа
Программа от Adobe позволяет обрабатывать снимки разными инструментами. Вот и убирать блеск с лица в «Фотошопе» можно не только при помощи мягкой кисти. Второй способ заключается в обработке блеска архивной кистью. Но для начала необходимо применить фильтр «Размытие по Гауссу». Он располагается в группе «Размытие» (Filter & Blur & Gaussian Blur). Степень размытия зависит от размера изображения. Добейтесь такого эффекта, чтобы невозможно было различить глаза человека.
Теперь перейдите во вкладку «История». Если таковая у вас не отображается, то включите её в меню «Окно». В данной вкладке находится история проведенных вами операций с изображением. Около миниатюры с изображением вы видите значок архивной кисти. Поставьте его около пункта «Размытие по Гауссу». Так вы сделаете размытое изображение источником для архивной кисти.
Переключитесь в истории на оригинал изображения (щелкните мышью по пункту «Открыть»). Воспользуйтесь инструментом «Архивная кисть», для этого нажмите клавишу Y. В верхней панели программы Photoshop отобразятся параметры данного инструмента. Среди них больше всего нас интересует режим наложения, в предоставленных вариантах щелкните по пункту «Затемнение» (Darken). Непрозрачность и диаметр кисти подберите индивидуально.
Остается лишь поводить кистью по области лица с сильным блеском. Если на снимке остаются явные следы обработки — вернитесь в истории к изначальному снимку, после чего ещё сильнее уменьшите непрозрачность архивной кисти. Постепенно вы добьетесь задуманного эффекта.
Заключение
В приведенных нами примерах видно, что убрать жирный блеск лица в «Фотошопе» не составляет особого труда. Достаточно лишь знать принцип действия нескольких инструментов.
Еще по теме не пропустите
Источник
Цитата сообщения orkxr
Ретушь лица — Cпасаем «убитую» фотографию
Устранение дефектов кожи, ретушь прядей волос.
- Коррекция геометрии лица (глаза, нос, губы, скулы) – сделаем лицо более симметричным.
- Уберем жирный блик на лбу.
- Световая коррекция – «вытяним» проваленные глаза, нижнюю часть носа, губы, подбородок и шею.
- Добавим «сияния» коже и скорректируем весь снимок по цвету, подчеркнув зелено-желтый окрас макияжа, глаз, света и фона.
- Сохраним текстуру кожи и детали.
Удаляем дефекты кожи в Photoshop
Открываем изображение File – Open (Ctrl+O)
Создаем копию основного слоя Background комбинацией Ctrl+J или перетаскиванием на иконку создания нового слоя:
Все остальные действия производим с копией. Начнем с удаления дефектов кожи. Мелкие детали быстрее и проще удалить инструментом Spot Healing Brush
Предварительно указав Proximity Match в настройках инструмента:
И просто начинаем аккуратно закрашивать дефекты при 100% масштабе увеличения.
Более крупные дефекты и родинки убираем с помощью Healing Brush Tool.
Зажимаем Alt и указываем «здоровый» участок кожи рядом с родинкой (крестик на картинке указывает источник )
Шрам на лбу удаляем инструментом Patch Tool:
Обводим шрам, указываем пункт Source в настройках инструмента:
Затем перетаскиваем обведенный участок на место с чистой кожей, рядом со шрамом:
Комбинируя приведенные выше инструменты — удаляем все крупные и мелкие дефекты кожи таким образом.
Ослабляем жирные блики
Теперь займемся бликами на лбу и носу. Ослабить блики на коже просто и эффективно можно с помощью плагина ShineOff v2.0.3. Качаем, устанавливаем, идем в меню Filter – Image Trends Inc – Shine Off v 2.0.3
Настройка этого плагина сводится к регулированию степени ослабления бликов на коже. Я установил 100%
Ретушь волос
Переходим к волосам. Выбившиеся пряди волос аккуратно удаляем тем же Healing Brush Tool. Важно убрать пряди и при этом сохранить фон. Если прядь на светло-зеленом участке фона, то в качестве источника тыкаем в светло-зеленую область, если на темно-зеленом, соответственно – в темно зеленый. Надеюсь понятно :- ) Несколько примеров (перекрестье указывает на источник)
Процесс этот довольно кропотливый и качество в результате зависит от навыков работы с данным инструментом и усидчивости.
Так же уберем пряди волос вдоль линии лба, сделав ее более аккуратной. Свисающие пряди справа легко убираются инструментом Clone Stamp размером 130 px. При этом в качестве источника клонируемой области стараемся подобрать участок, который хорошо впишется вместо прядей.
Границу волос и фона исправим, выравниваем в фильтре Liquify. Берем инструмент «палец» и выравниваем им «впадины» и «выпуклости» на границе волос и фона (стрелками указал направление движения):
Таким образом, на данный момент имеем:
До:
После:
Светокоррекция
Теперь приступим к светокоррекции. Вытянем проваленные в темноту темные участки на лице: глаза, основание носа, подбородок и шею.
Снова создаем копию результирующего отретушированного слоя.
Затем идем Image – Adjustments – Shadows/Highlights
Настройки, как на изображении ниже
Назовем его Shadows/Highlights. Добавляем к этому слою маску:
И инвертируем ее (Ctrl+I). Берем инструмент «Кисть» (B) белого цвета и проходим ею по темным участкам лица, стараясь не трогать светлые области. Вот как выглядят у меня высветленные участки:
И результат на данный момент:
Глаза все еще в темноте – исправляем. Объединяем все слои в новый слой комбинацией Ctrl+Alt+Shift+E
Меняем режим наложения только что созданного слоя на Screen, к нему же добавляем маску слоя и инвертируем ее (Ctrl+I). Той же кистью белого цвета проходим только по темным участкам глаз. Уменьшаем Opacity (Непрозрачность) слоя до 60%. На данный момент имеем:
До:
И на данный момент:
Усилим сияние желтых отсветов на лице. Я выделил те области, с которыми будем работать:
Снова объединяем все слои в новый слой комбинацией Ctrl+Alt+Shift+E.
Далее Select – Color Range
Инструментом «пипетка» тыкаем в желтый отсвет, инструментом «пипетка + » тыкаем в другие желтые области. В результате маска при предпросмотре выглядит примерно так (настройки Color Range там же):
Кликаем ОК и получаем выделенную область. Добавляем корректирующий слой Curves:
Повышаем яркость выделенных участков, но без фанатизма – иначе появятся артефакты
К маске корректирующего слоя Curves применяем Filter – Gaussian Blur
Уровень размытия около 15 пикселей. Этим самым мы увеличили сияние желтых бликов на лице и ослабили тени.
Уже близко к результату, на данный момент лицо выглядит все еще плоско и правая щека все еще провалена в тень. Высветим щеку и попробуем сымитировать эффект света от «портретной тарелки» на лице, тем самым изменив световой рисунок портрета.
Объединяем все видимые слои в новый слой (Ctrl+Alt+Shift+E). Идем в Select – Color Range. Инструментом «Пипетка» кликаем в темный участок правой щеки. Настройки Color Range ниже:
Кликаем Ок, добавляем к выделенной области корректирующий слой Curves, с настройками:
И снова размываем маску слоя Curves фильтром Gaussian Blur в 15 пикслей.
Выделяем 2 верхних слоя и объединяем их:
И последнее – высветим лицо, усилив свет от портретной тарелки над лицом модели.
Снова идем в Select – Color Range. Инструментом «Пипетка» кликаем примерно между бровей, остальные настройки Color Range ниже:
Кликаем Ок. Добавляем к выделенной области корректирующий слой Curves, сразу же сильно размываем маску слоя Curves фильтром Gaussian Blur со степенью размытия около 66 пикселей.
Настройки слоя Curves:
Сделаем еще кое-какие косметические поправки: подправим область слева-снизу от губ, и добавим цвет глазам и макияжу:
Область подбородка исправляем инструментом Clone Stamp размером 210 пикс. и нулевой жесткостью, opacity инструмента уменьшаем до 15%. Источник клонируемой области указан перекрестьем на рис. ниже:
Цвет глазам можно добавить инструментом Sponge Tool:
Выбираем Mode: Saturate, Flow: 65% и ставим галочку в Vibrance
Кистью размером около 130 пикс проходим 1-2 раза по области между верхним веком и бровями, усиливая цвет макияжа.
Высветлим слегка глаза инструментом Dodge Tool:
Со следующими настройками:
Небольшой кистью размером 60-70 пикс. и нулевой жесткостью 1-2 раза проходим по радужке и высветялем белок возле зрачка.
Исправляем форму лица
Осталось исправить геометрию лица и сделать общую цветокоррекцию.
Объединяем все видимые слои в новый слой (Ctrl+Alt+Shift+E). Идем Filter-Liquify (Shift+Ctrl+X)
Используем инструмент «Палец». Красными стрелками показаны источник и направление движения пальца, размером 750 пикселей. Синие стрелки – направление движения пальца, размером 210 пикселей. Основная задача – исправить ассиметрию лица, уменьшить массивную челюсть, подправить форму ушей.
Общая цветокоррекция
Будем считать, что геометрию мы исправили. Займемся общей цветокоррекцией. Я захотел сделать общее тонирование в желто-зеленых оттенках, т.к. вся картинка в целом выдержана в этих тонах. Проще всего это сделать с помощью плагина Color Efex Pro от NikSoftware. Качайте, устанавливайте. Идем в Filter – NikSoftware — Color Efex Pro. Выбираем фильтр Cross Processing, со следующими настройками:
Полноразмерый Photoshop PSD файл со слоями поэтапной ретуши, и другие материалы и инструменты вы сможете забрать на моем сайте
Источник
Вот собственно и все, результат до и после показан ниже.
читайте также про нарезку песен онлайн
Источник


