Кожа лица для монтажа

Это наш авторский материал с нашего официального сайта (MyPhotoshop.ru), которым мы, как всегда, рады с вами поделиться. Поддержите проект лайком, репостом и комментом. Поехали!
Ретуширование портрета подразумевает под собой сглаживание неровностей и природных дефектов кожного покрова. Удаление мелких прыщиков, складок, морщин. Выравнивание цветового тона кожи и сделать её более матовой. В дополнении ко всем этим мероприятиям проводится работа с цветокоррекцией, светом и тенью для придания снимку большей выразительности.
Для примера возьмем фотографию известной модели Алессандры Амбросио.
Первый этап. Матовая кожа
Открываем необходимое изображение в Фотошопе и дублируем слой.
Создаём новый слой и изменяем режим наложения на «Затемнение».
Берем и настраиваем инструмент «Кисть» в соответствии со следующими параметрами, как показано на скриншоте:
Радиус инструмента берём такой, чтобы кистью было удобно работать не залезая на границы смежных частей изображения, например фон, волосы, участки без жирного блеска. В нашем случае это 8 пикселей (см. скриншот выше).
С оригинального слоя подбираем как можно более усреднённый оттенок кожи (Инструмент «Пипетка» или клавиша ALT на клавиатуре).
Проводим закрашивание блестящих участков кожи. Работаем на предварительно созданном пустом слое. Если результат кажется слишком выразительным и ненатуральным можно покрутить ползунок «Непрозрачность» в параметрах наложения и подобрать наиболее подходящие значения. Мы выставили 70%.
Второй этап. Корректируем изъяны кожи
Коррекцию прыщиков, морщин начинаем с создания объединённого дубликата слоёв (Ctrl+Alt+Shift+E). Или другой способ – выбираем все слои, кликаем правой кнопкой мыши и в выпадающем меню кликаем на “Дубликат Слоев”:
Затем выбираем последние три слоя, кликаем правой кнопкой мыши и нажимаем “Объединить слои”:
Берём «Восстанавливающую кисть» со значением размера 7-15 пикселей (всегда индивидуально).
С зажатой клавишей ALT кликаем на участке кожи, наиболее близко расположенному к дефекту и «зарисовываем». Повторяем этот этап пока не будут удалены все дефекты с видимых участков кожи.
Красным мы выделили участки на нашей фотографии, которые будет закрашивать.
После закрашивания неровностей, у нас получился такой результат:
Как видите, теперь все достаточно чисто.
Для изменения текстуры кожного покрова переименовываем наш слой и даём ему запоминающееся название, например «Кожный покров», чтобы не потерять. Далее, создаём два его дубликата.
На верхний слой накладываем фильтр «Размытие по поверхности».
С помощью настроек добиваемся приемлемого результата. В этот момент важно не перестараться и не «замылить» крупные объекты, такие как скулы, форму носа, глазниц и так далее. Когда достигнут удовлетворительный результат – жмём «ОК» для подтверждения изменений.
Если после применения фильтра остались видны дефекты – можно повторно применить фильтр.
Добавляем векторную маску. На палитре устанавливаем чёрный цвет и кликаем по кнопке «Добавить векторную маску» с зажатой клавишей Alt.
Изменяем цвет в палитре на белый, берём мягкую кисть и устанавливаем непрозрачность и нажим в районе 25-45%. Инструментом «закрашиваем» кожные дефекты, пока не будет достигнут желаемый результат.
При неудовлетворительном результате можно повторить процесс, создав копию всех слоёв (Ctrl+Alt+Shift+E) и повторить все шаги по порядку.
Предыдущий шаг вместе со всеми дефектами кожи удалил и её естественную текстуру. Кожный покров выглядит «замыленным». Чтобы это исправить, будем использовать заранее созданный слой, под названием «Кожный покров».
Первым делом делаем объединенную копию всех слоёв, после перемещаем слой «Кожный покров» на самый верх.
Используем на нём фильтр «Цветовой контраст» и с помощью регуляторов настраиваем его так, чтобы пропали все части изображения, кроме мельчайших деталей.
Мы выставили значение 1,3 пикселя.
Нажимаем на клавиатуре комбинацию клавиш Ctrl+Shift+U, что обесцветит слой, а в пункте “Режим наложения” выбираем «Перекрытие».
Для ослабления эффекта используем ползунок «Непрозрачность».
Третий этап. Корректируем баланс белого и цветность
После проведения всех действий на коже появятся цветовые пятна и общий цвет станет неровным. Необходима цветокоррекция.
Накладываем слой цветокоррекции «Уровни» и двигаем среднее значение до тех пор, пока с изображения не пропадут ненужные блики.
Снова делаем объединённую копию всех слоёв и дублируем его, нажав на клавиатуре Ctrl+J. Комбинацией клавиш Ctrl+Shift+U делаем копию слоя бесцветной, и изменяем режим наложения слоя на «Мягкий цвет».
К этому же слою применяем эффект «Размытие по Гауссу».
При неудовлетворительной яркости получающегося портрета, на бесцветном слое можно повторно использовать «Уровни».
А теперь сравним изначальную фотографию и наш вариант после обработки:
ДО РЕТУШИ
ПОСЛЕ РЕТУШИ
Как видите, ретушь портрета/фото в Фотошоп – несложный и увлекательный процесс. Использовав все приёмы из этого урока, можно заставить любую кожу выглядеть идеально.
Также мы напоминаем, что если вы хотите узнать больше о Фотошопе и работе в нем, рекомендуем изучать уроки на нашем официальном сайте MyPhotoshop.ru
Источник
В этом уроке фотограф Тигз Райс (Tigz Rice) покажет вам, как создать идеальную кожу на фотографии, не заставляя её выглядеть созданной из пластика.


Двигайте ползунок, чтобы увидеть разницу
Автор использует метод, известный как «разделение частот», путем разбиения изображения на два слоя. Это позволяет работать с цветом и текстурой кожи независимо друг от друга.
Как только вы освоите эту технику, вы также можете применить одно и то же действие ко многим другим обычным рабочим процессам ретуширования, например, заполнять волосы, избавляться от морщин в одежде и корректировать фон.
Примечание переводчика: в этом уроке, используется авторское изображение, поэтому вы можете использовать любую вашу фотографию, на которой можно попробовать подкорректировать кожу лица.

Шаг 1. Делаем первоначальную цветокоррекцию
Откройте выбранную фотографию в Photoshop. Сначала исправьте любые проблемы с экспозицией или балансом белого либо с помощью корректировок, используя Camera Raw, непосредственно в Raw-файле, либо с помощью фильтра Camera Raw: Фильтр (Filter) — Фильтр Camera Raw, если у вас есть Photoshop CC.
Я использовала последний вариант.

Шаг 2. Удаляем дефекты
Теперь у нас есть правильная экспозиция, и давайте, попробуем удалить некоторые дефекты, из тех проблемных областей, которые я выделила на изображении.
Используйте Инструмент Восстанавливающая кисть (Healing Brush) (J) или Инструмент Штамп (Clone Stamp) (S), чтобы избавиться от лишних волос, кровеносных сосудов в глазу и других небольших проблем на лице модели. Я отметила эти области красным на скриншоте.

Вот такой стала наша фотография, после устранения проблем.

Шаг 3. Работаем с текстурой кожи
Теперь поработаем над цветом и текстурой кожи. На панели «слои» дважды продублируйте изображение модели (главное меню — Слои ( Layer) — Создать дубликат слоя (Duplicate Layer)(Ctrl + J)) и переименуйте его в «Высокая частота» и второй слой в «Низкая частота», как показано на рисунке.
Примечание переводчика: нижний слой «низкая частота» Low Frequency используется для изменения цвета и тона кожи, а верхний –«высокая частота» (High Frequency) в качестве текстуры.

Скройте высокочастотный слой, щелкнув значок глаза и сделайте активным низкочастотный слой. Перейдите в Фильтр (Filter) – Размытие (Blur) – Размытие по гауссу (Gaussian Blur). Вам надо размыть изображение до тех пор, пока не исчезнут резкие детали, для чего обычно требуется Радиус около 3-4 пикселей. Этот слой содержит нашу информацию о цвете.

Выберите слой «Высокая частота» и сделайте его видимым снова. Перейдите в меню Изображение (Image) — Внешний Канал (Apply Image). Автор использовал параметры, показанные в диалоговом окне (кроме источника, который должен быть именем вашего изображения).
После этого нажмите OK. Этот слой содержит информацию о текстуре.

На этом этапе работы, ваш «высокочастотный» слой будет в оттенках серого. Измените режим наложения слоя на Линейный свет (Linear Light), и изображение вернется к своим обычным цветам.

Шаг 4. Начинаем редактирование
Теперь мы разделили наш образ по цвету и текстуре, и можем начинать наше основное редактирование. Создайте новый пустой слой между слоями «Высокая частота» и «Низкая частота» (Ctrl + Shift + N). Именно на этом слое мы будем мягко редактировать цвет кожи.

Используя Инструмент Штамп (Clone Stamp) (S), перейдите на панель инструментов (вверху экрана) и установите область «Образец» в «Активный и ниже», чтобы использовать информацию из слоя «Низкая частота».
Выберите кисть с мягким краем и установите непрозрачность кисти где-нибудь между 10-20%.

Удерживайте нажатой клавишу Alt и щелкните мышью, чтобы выбрать область образца. Начните смешивать и корректировать небольшие области, требующие внимания. На этом изображении, потребовалось поработать на темном розовом участке вокруг носа и некоторых участках на нижней челюсти.
На скриншоте вы можете увидеть результат моей работы слева, оригинал с изображением модели справа.

Вернитесь к слою «Высокая частота», и все еще используя Инструмент Штамп (Clone Stamp) (S), перейдите на панель инструментов и установите область «Образец» в «Активный слой», и инструмент будет брать образец только с активного в данный момент слоя. Выберите кисть с мягким краем и установите непрозрачность кисти на 100%.

Удерживая нажатой клавишу Alt, нажмите мышью, чтобы выбрать область образца и начать коррекцию проблемных мест, которые требуют внимания, например, поры, жирный блеск, морщины или тонкие волосы.
Помните, что речь идет о создании ровной текстуры, а не о ее полном удалении.
На скриншоте вы можете увидеть результат моей работы слева, оригинал с изображением модели справа.

Шаг 5. Добавляем тени и блики
Если вы довольны тем, как выглядит кожа, добавьте бликов и теней. Создайте новый слой для применения эффектов осветления и затемнения, выше всех других слоев. Меню – Слои ( Layer) – Новый (New) – Слой (Layer) (Ctrl + Shift + N), измените режим наложения слоя на Мягкий свет (Soft Light) и поставить галочку «Выполнить заливку нейтральным цветом (50% серый)».

Поработаем с Инструментами Dodge Tool (Осветление) и Burn Tool (Затемнение). Выберите инструмент Dodge Tool (Осветление) ( O ) и возьмите мягкую кисть, установите значение экспонирования на 5%. Прокрасьте белки глаз, верхние части щек, подбородок и блики на губах и веках модели.

Теперь выберите инструмент Burn Tool (Затемнение) и мягкой кистью, с экспонированием 3%, мягко прокрасьте немного под скулами и вокруг носа.

Шаг 6. Дополнительная коррекция
Как только вы закончили коррекцию лица, продолжайте редактировать модель в целом. На этом этапе, я исправила одно из украшений на запястье, которое повернулось вниз, добавила немного волос в правой части парика, и осветлила руки, чтобы они соответствовали белому макияжу на лице.

Может потребоваться определенное время, чтобы повторять этот рабочий процесс каждый раз, когда вы захотите его использовать для редактирования, поэтому, почему бы не записать свою собственную Операцию (Action) на панели «Операции»?
Перейдите в Окно (Window) – Операции (Actions)( Alt+F9) и создайте Новую операцию. Когда вы будете готовы, нажмите кнопку Запись (Record) внизу панели, чтобы начать запись всех ваших этапов работы.
Когда вы закончите, не забудьте нажать кнопку Остановить внизу панели Операции, а впоследствии можно использовать это действие для редактирования ваших фотографий.

Автор: Tigz Rice.
Источник
Ищешь крутые приложения для обработки фото? Мы всё сделали за тебя и собрали маст-хэв редакторы для коррекции фигуры и внешности, которые должны быть в секретном арсенале каждой, кто не может жить без селфи и ярких снимков!
Давай будем откровенными: все редактируют свои фото, прежде чем выложить их в соцсети. Но это можно сделать неумело, превратив себя в подобие анимированного суперчеловека с нереалистичными параметрами. А можно отредактировать себя на телефоне так, что будешь выглядеть, словно модель на обложке глянца: идеально, но при этом натурально.
Для того, чтобы скрыть мелкие изъяны внешности или изменить немного пропорции фигуры (ну, вдруг не успела похудеть к лету или важному событию!), на помощь придут специальные приложения для обработки фото, которые позволяют убрать любые несовершенства кожи или фигуры. На какие именно стоит обратить внимание – рассказываем ниже.
Приложения для ретуши лица и коррекции тела
BeautyPlus
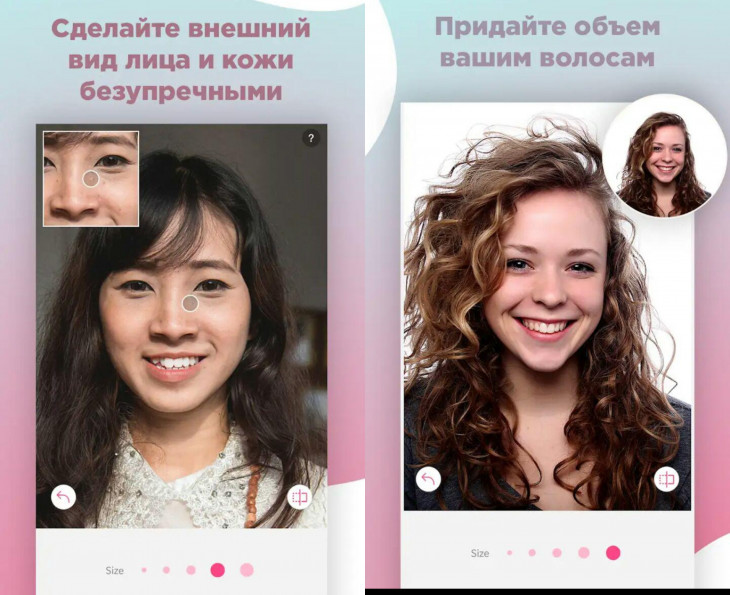
В этом приложении для редактирования фото на телефоне ты найдешь много простых и понятных инструментов, художественные эффекты и фильтры дополненной реальности, а также много других способов для улучшения селфи. При этом фото в результате выглядят «живыми» и естественными.
Функции:
- Ретушь лица: удаление прыщей, морщин, пятен, темных кругов под глазами, разглаживает кожу, убирает жирный блеск;
- Автоматическое ретуширование;
- Редактирование прически: придание объема, сглаживание непослушных завитков;
- Отбеливает зубы;
- Редактирует цвет глаз, придает им блеск;
- Осветляет лица;
- Различные фильтры и эффекты;
- Профессиональное редактирование фото: размытие фона, изменение размера снимка, десятки специальных фильтров.
Система: iOS / Android
Цена: бесплатно, есть реклама.
Facetune
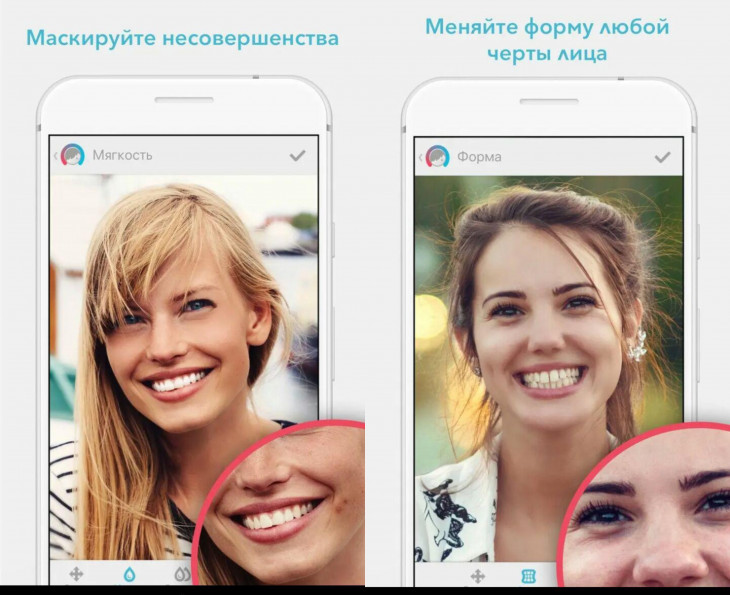
Если ты следишь за блогерами в Instagram, то наверняка уже не раз слышала от них, каким именно приложением они чаще всего обрабатывают свои фото. Да, это банальный, но такой классный Facetune! Популярный фоторедактор прост в использовании и отлично подходит для коррекции любых несовершенств на лице. Ты можешь даже наложить макияж прямо в приложении, при этом снимок будет смотреться вполне естественно (если не перестараться, никто ничего не заподозрит!).
Функции:
- Изменение формы и любых черт лица;
- Идеальная улыбка – отбеливание зубов, можно сделать улыбку шире/ уже;
- Ретушь кожи: осветление темных кругов, скрывает мелкие изъяны кожи, убирает прыщи и шрамы, разглаживает морщины;
- Делает глаза более выразительными: убирает эффект красных глаз, меняет цвет глаз, делает их больше;
- Улучшает прическу: скрывает залысины, окрашивает в разные оттенки волосы, приглаживает непослушные локоны.
- Делает макияж;
- Преображает селфи: размывает задний фон, меняет освещение, добавляет текстуры и пр.
Система: iOS / Android
Цена: бесплатно, есть реклама и платный контент.
Body Editor
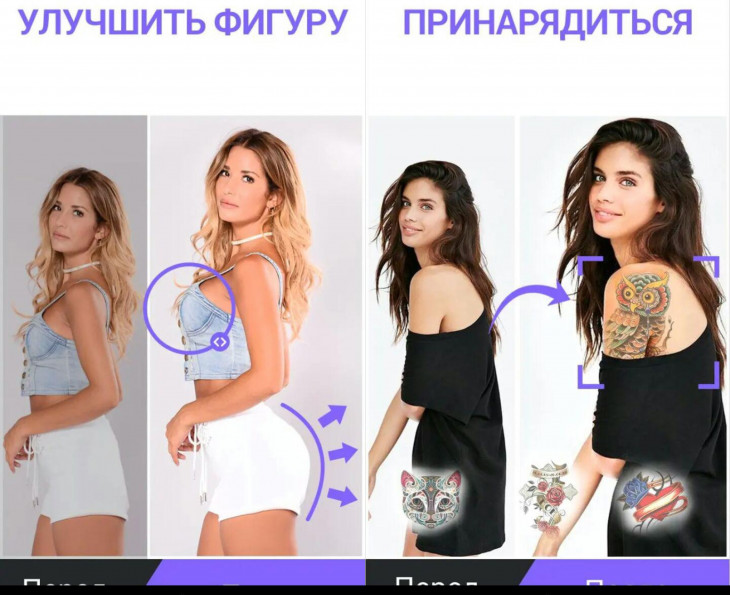
Один из самых простых в использовании бесплатных приложений-редакторов фигуры для смартфонов. Функционал простой и понятный. Используя инструменты редактора, можно значительно скорректировать фигуру, если что-то на снимке выглядит не так. Легко сделать талию, как у Одри Хэпберн, попу, как у Ким Кардашьян, или пресс, как у Адрианы Лимы.
Функции:
- Коррекция фигуры (сужение талии, увеличение груди и бедер);
- Сужение овала лица;
- Изменение роста и вытягивание силуэта для придачи более пропорциональных форм на снимке;
- Изменение прически;
- Добавление рельефа мышцам, добавления пресса, татуировок
- Создание коллажей.
Система: iOS / Android
Цена: бесплатно, есть реклама.
STYLE MY HAIR
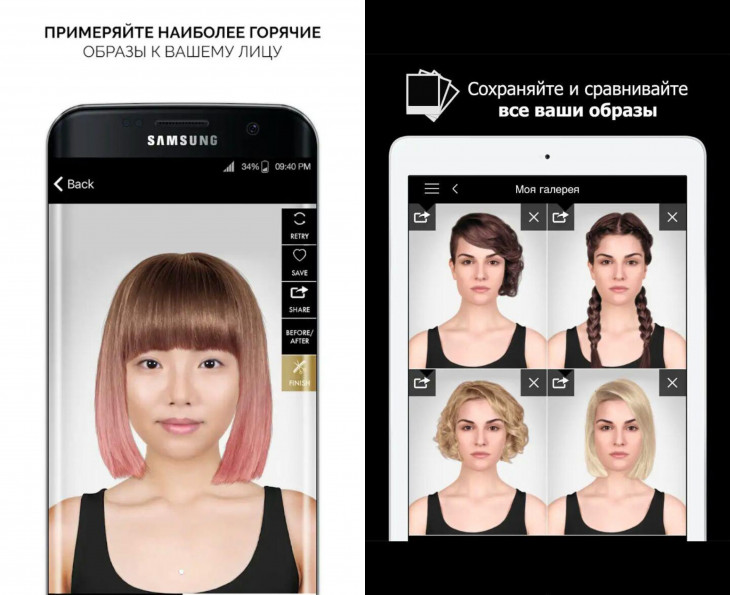
Когда речь заходит о смене цвета или длины волос, все шутки нужно отбросить в сторону. Иногда прическа, о которой ты мечтала и вот сделала, разочаровывает. То ли цвет не подходит, то ли длина, то ли форма, и мы судорожно начинаем перекрашивать волосы в новый цвет, что ухудшает здоровье и внешний вид прядей. Чтобы такого не происходило, скачай приложение Style My Hair, где ты максимально реалистично и при этом безопасно сможешь подобрать ту укладку, цвет волос и стрижку, которая подойдет тебе на 100%. Для любительниц экспериментов приложение также предоставляет функции для яркого колорирования в стиле омбре.
Система: iOS / Android
Цена: бесплатно, есть реклама.
AirBrush

Если ты ищешь хорошие приложения для обработки фото, AirBrush просто обязан пополнить твой список must have редакторов! Это очень простой в использовании инструмент для работы с фотографией, разработанный специально для тех, кому необходимо, чтобы на снимке было идеально ВСЁ. Здесь есть всё необходимое – ретушь селфи, фильтры и макияж. Кстати, селфи можно делать прямо через приложение, накладывая различные эффекты!
Функции:
- Устранение пятен (прыщи и нежелательные пятна убираются одним касанием);
- Идеальный цвет лица (просто используй инструмент “Гладкая кожа”);
- Отбеливание зубов;
- Корректор (не позволяй плохому освещению или недосыпу влиять на твои фото);
- Яркие глаза (подчеркни красивый контраст своих глаз, мгновенно осветлив свое селфи с помощью инструмента “Яркость”);
- Добавь глубину (с помощью инструмента “Размытие” редактируй любую фотографию, чтобы придать ей больше глубины и сохранить только то, что важно);
- Перерисовка (просто проведи пальцем, чтобы мгновенно уменьшить или увеличить любую область фото);
- Изменение раз мера (подправьте размер любой области твоего фото в считанные секунды; идеально подходит для коррекции недостатков фигуры!);
- Фильтры, фильтры, фильтры! (косметические эффекты AirBrush профессионально разработаны, чтобы улучшить даже самые лучшие портреты и фотографии идеальным завершающим штрихом);
- Инструмент «Виньетка» обрамляет фотографии с помощью нашей еле заметной виньетки.
Система: iOS / Android
Цена: бесплатно, есть реклама и платные функции.
FaceApp
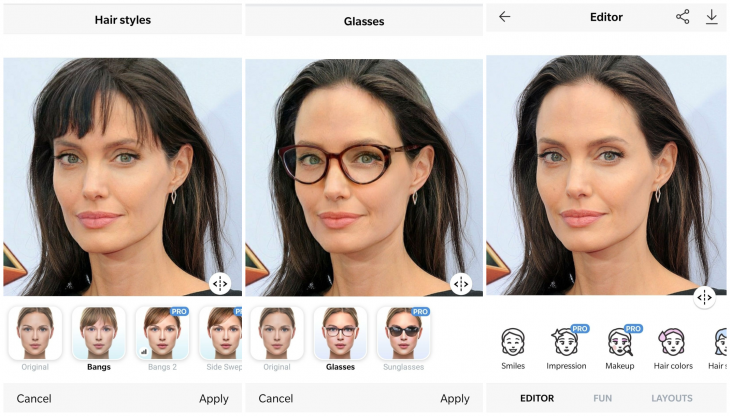
Мобильное приложение, которое недавно буквально взорвало Instagram и наделало много шума в сети. Да, это тот самый знаменитый редактор для состаривания фото, благодаря которому в сети за пару дней случился массовый флешмоб – звезды, инфлюенсеры и обычные пользователи делились тем, как они будут выглядеть лет так… в 80. Но эффект старости – не единственное, что умеет эта программа.
Функции:
Улучшение фото
- Голливудские селфи с впечатляющими фильтрами;
- Меняй прическу и цвет волос;
- Наноси идеальный вечерний или дневной макияж;
- Найди свой идеальный стиль усов или бороды (если ты парень);
- Добавь обворожительную улыбку;
- Заменяй фоны одним касанием;
- Применяй цветные фильтры, размытие и множество других эффектов.
Развлечения
- Меняй пол;
- Позволь искусственному интеллекту предложить тебе лучшую прическу и цвет волос;
- Меняй свой возраст;
- Добавляй крутые татуировки;
- Узнай, какой стиль тебе идеально подходит по мнению интерфейса программы;
- Примерь на себя образы Хитмена, Хайзенберга и многие другие умопомрачительные превращения.
Система: iOS / Android
Цена: бесплатно, есть реклама.
Источник

