Обработка кожи лица в программе adobe premiere

| Цветокоррекция кожи в Premiere Pro CC |
Многие кинематографисты согласятся с тем, что одним из самых сложных аспектов цветокоррекции является сохранение точных, естественных оттенков кожи. Узнайте, как легко этого добиться с помощью данного руководства по Adobe Premiere Pro CC.
Когда вы начинаете добавлять различные Lut, кривые и другие фильтры цветокоррекции, легко заиграться, потеряв естественный внешний вид кожи ваших актеров или моделей.
Как правило, для достижения профессионально выглядящих тонов кожи в ваших кадрах, вам нужно потратить дополнительное количество времени и усилий, тщательно корректируя ваши изображения, чтобы вычистить любые недостатки цвета. В видеоуроке ниже, Cody Blue показывает, как достичь приятных тонов кожи, используя только доступные по умолчанию инструменты, включенные в Adobe Premiere Pro CC.
Прежде чем пытаться исправить скинтон в постпродакшне, важно попробовать изначально снимать кадры с правильными настройками. В идеале, вам нужно добиваться идеальных оттенков кожи ваших актеров сразу при съемке, насколько это возможно. Например, существует один инструмент, который можно использовать для обеспечения оптимальной экспозиции — Zebra. Установите ее значение на 70% и выставьте сцену, как показано в видео выше.
Однако важно отметить, что значение 70% Zebra следует использовать только в качестве эталона, а не в качестве строгого ограничения. Применяйте свои навыки в определении правильной экспозиции в зависимости от ситуации, а не полагайтесь исключительно на этот конкретный инструмент. Например, если на камере появятся полосы зебры для актеров с более темной кожей, вы будете знать, что изображение переэкспонировано.
Вы также можете проверить экспозицию с помощью False Color. Если у вашей камеры нет этой встроенной функции, вам стоит рассмотреть приобретение монитора, который имеет данную опцию. Какое бы устройство вы ни использовали, очень важно, чтобы вы уделили надлежащее время и внимание доведению до ума экспозиции во время съемок, а не полагались полностью на постобработку.
После того, как вы сняли свой видеоматериал, а также, после того, как вы выполнили свою основную цветокоррекцию, вам необходимо уточнить оттенки кожи. Для начала создайте маску в своем образе, которая покрывает только кожу вашего актера (т. е. его лицо, руки, ноги). Эта маска является временной и может быть удалена после корректировки скинтонов.
Есть две области, на которые вам нужно обратить пристальное внимание. Vectorscope (YUV) обычно используется для измерения точности цвета кожи, а так же его насыщенности. Вторая — Waveform (Luma) поможет вам контролировать экспозицию кожи.
Первый аспект рабочего процесса цветокоррекции кожи, который вам нужно рассмотреть, заключается в том, правильно ли она проэкспонирована. Используя Waveform (Luma), вам, как правило, необходимо удержать скинтон в диапазоне от 50 до 70. Если же вы почувствуете необходимость в дальнейшей настройке экспозиции, воспользуйтесь базовым инструментом коррекции или кривых на панели цвета Lumetri.
Vectorscope (YUV) содержит удобную линию скинтона, которая указывает на нейтральный оттенок кожи человека. С помощью этого инструмента, ваша цель состоит в том, чтобы используя различные опции цветокоррекции, делать любые необходимые корректировки, чтобы переместить ваши тона кожи как можно ближе к вышеупомянутой «идеальной» линии в вектроскопе.
Далее, чтобы внести более тонкие исправления, относящиеся к цветам кожи, используйте ползунок Tint, расположенный на вкладке Basic Corrections панели Lumetri. Например, если ваше изображение слишком теплое, переместите ползунок Tint к зеленой стороне. И наоборот, если изображение выглядит слишком зеленым/холодным, переместите ползунок Tint в сторону пурпурного.
Имейте в виду, что при любой тонкой коррекции оттенка изображения даже минимальные изменения действительно имеют большое значение. Не удивляйтесь, если даже значения -1.2 будет достаточно, чтобы сбалансировать цвет кожи. Если настроек Tint не хватает, чтобы исправить тона кожи, вы также можете попробовать настроить ползунок температуры. Аналогично значению Tint, если снимок кажется слишком теплым, переместите регулятор температуры в синюю сторону и наоборот.
В целом, корректировка цвета кожи может быть чрезвычайно утомительным процессом. Однако, приложив дополнительные усилия в процессе цветокоррекции, вы получите профессионально выглядящие изображения, которые могут легко добавить больше визуальной ценности вашему видеопроекту. Однако, имейте в виду, что настройки, которые вы делаете для коррекции тонов кожи, будут сильно варьироваться в зависимости от природного оттенка кожи вашего актера.
И последнее, но не по значению, не забывайте сделать все возможное для получения правильных настроек цвета и экспозиции уже при съемке, поскольку это кардинально облегчит рабочий процесс при постобработке.
УРОКИ ADOBE PREMIERE PRO. Как настроить правильный цвет кожи !!!
В нашем видеоуроке вы сможете понять из каких цветов и как правильно придать тон коже !!!
Красим мужское интервью. Часть 2: Исправляем цвет кожи. (Цветокоррекция видео в Premiere)
Это вторая часть цветокоррекции интервью с фотографом Валентином Блохом. Если в первой части мы исправляли пересветы и добавляли фактуру в лице героя, а здесь мы работаем с цветом кожи и фона.
— Пытаемся сделать кожу более естественной, а фон более холодным.
— Работаем во вкладках Basic и HSL.
— Исправляем цвет кожи через маску в HSL
(правильно выделяем маску и определяем ее границы).
_____________________________
? Смотрите больше: ?
1) Бесплатный курс Основы цветокоррекции в Adobe Premiere смотрите по ссылке —
2) Курс по цветокоррекции и сведению. (Практика 1)
2-ух камер — (290 рублей) —
______________________________
Расскажите, пожалуйста, об этом видео своим друзьям, коллегам, поставьте лайк/дизлайк ? и делитесь в комментариях впечатлениями и тайными желаниями! Интересно ли узнавать про более профессиональную цветокоррекцию? ?
Наш сайт Amlab —
Наша группа Вконтакте —
Наш Instagram —
Наш Facebook —
Наш Youtube —
Будем вам очень рады!
РЕТУШЬ видео? БЫСТРО Убираем Недостатки Кожи!
Всем привет! В этом уроке я расскажу как сделать ретушь видео, а именно — как улучшить кожу, убрать её недостатки, исправить тоноттенок кожи и выровнять по цвету. Сделать это можно несколькими способами, но для начала я вам покажу самый легкий и быстрый способ, используя программу Adobe Premiere Pro 2019 и плагин Magic Bullet Cosmo II. Рассмотрим более детально как сделать ретушь, пройдемся по настройкам плагина и посмотрим результат!
INSTAGRAM:
TWITCH:
TELEGRAM:
SUPPORT:
#MagicBullet #PremierePro #Tutorial
Плагин Magic Bullet Cosmo. Обработка и ретушь кожи на видео
Плагин Magic Bullet Cosmo. Обработка и ретушь кожи на видео.
Привет! С вами Валерий Филипченко. Сегодняшнее видео — это часть урока из курса Киношная картинка
плагинами в Premiere Pro CC
Для чего нужен плагин Cosmo? Чтобы делать художественную обработку кожи на видео. Убрать красные пятна на лице, выровнять цвет кожи лица и разгладить морщины.
Уже с этой информацией, которая дана в этой части урока, вы сможете с помощью плагина Cosmo сделать ретушь и обработку кожи на видео. А именно: убрать прыщи на коже, исправить цвет лица.
Напоминаю, что в курсе Киношная картинка плагинами в Premiere Pro CC
мы не только работаем 7-ю плагинами цветокоррекции видео, а еще и изучаем, как сделать правильные настройки камеры, чтобы получить киношную картинку.
Подготавливаем ваш исходник к цветокоррекции, если на вашей камере нет возможности сделать предварительные настройки. Расширяем динамический диапазон уже снятого, но неподготовленного исходника .
Делаем баланс белого быстро. Делаем качественно при помощи гистограмм.
Легко и просто разбираемся с гармонией и цветовыми сочетаниями. Должны же вы понимать, какие цвета с какими сочетаются? Изучаем цветовой круг и делаем цветокоррекцию по всем правилам.
Плагин Magic Bullet Cosmo. Обработка и ретушь кожи на видео
Валерий Филипченко. Мои контакты:
Сайт Videosample
Присоединяйтесь к нашему сообществу в Фейсбуке
ВКонаткте
А также пишите свои вопросы в комментариях к видео!
Цветокоррекция видео в Adobe Premiere Pro #8
▶ КУРС ПО ADOBE PREMIERE PRO:
Уроки Adobe Premiere Pro CC 2017
Делаем цветокоррекцию в Adobe Premiere. В данном уроке мы ознакомимся с рабочим пространством Color и научимся работать с панелью Lumetri Scopes и использовать волну яркости, для того чтобы понимать, как изменять изображение.
В этом видео я работаю с клипом снятым на GoPro Hero 5.
FOLLOW ME:
Instagram:
Vimeo:
Facebook:
Цветокоррекция|Skin Tone|Вектороскоп
Сегодня покажу вам полезный инструмент для анализа правильности цвета кожи в ваших видео
inst LIFE —
inst PORT —
Урок цветокоррекции в Adobe Premiere. Школа «Кайно».
Красим мужское интервью.Часть 1: Фактура (Цветокоррекция видео в Premiere)
Разбираем кейс по цветокорреекции: красим мужское интервью, устраняем недостатки съемки.
— Это урок из 4-ех частей о том, как красиво покрасить мужское интервью и свести/сматчить две камеры (крупный и средний планы). Исходники сняты без глобальных ошибок, однако мы покажем как придать живости и сочности картинке.
1) Проводим общий анализ материала;
2) Добавляем фактурности;
3) Исправляем пересветы и ошибки съемки с помощью цветокоррекции (прибираем зеленый и добавляем насыщенности в кожу).
Работаем во вкладках Basic и Curves.
_____________________________
? Смотрите больше: ?
1) Бесплатный курс Основы цветокоррекции в Adobe Premiere смотрите по ссылке —
2) Курс по цветокоррекции и сведению. (Практика 1)
2-ух камер — (290 рублей) —
______________________________
Расскажите, пожалуйста, об этом видео своим друзьям, коллегам, поставьте лайк/дизлайк ? и делитесь в комментариях впечатлениями и тайными желаниями! Интересно ли узнавать про более профессиональную цветокоррекцию? ?
Наш сайт Amlab —
Наша группа Вконтакте —
Наш Instagram —
Наш Facebook —
Наш Youtube —
Будем вам очень рады!
УРОКИ ADOBE PREMIERE PRO Как убрать насыщенность определенного цвета !!!
В этом видеоуроке вы сможете убрать ненужную насыщенность определенного цвета !!!
Как проверить тон кожи при цветокоррекции
Настройки Экспорта Видео из PREMIERE PRO CC 2019
Итак, финальный шаг в нашем Экспресс-Курсе по монтажу в Adobe Premiere Pro — это экспорт видео. Но финальный шаг — не значит последний, ведь в Премьере еще очень много полезных и интересных штук, которые мы будем разбирать в следующих уроках! Ну а в данном видео-туториале мы разберем как правильно делать экспорт видео, какие настройки и характеристики к нему применять, какой выбрать кодек, какой выбрать битрейт и так далее…
INSTAGRAM:
TWITCH:
TELEGRAM:
SUPPORT:
#PremierePro #Tutorial
Как поменять цвет кожи в Adobe Photoshop
JOIN VSP GROUP PARTNER PROGRAM:
Цветокоррекция видео, скинтон
Видео из программы МК по цветокоррекции
Делаем копию цвета кожи по образцу(референсу) в программе 3d Lut Creator
Более подробно о МК можно узнать по ссылке
Референс:
IT STARTS WITH ME
Director: Pascal Heiduk
Баланс белого Premiere: 3 способа корректировки баланса белого в Adobe Premiere Pro
Видео к статье о коррекции баланса белого в Adobe Premiere Pro:
VK:
FB:
Twitter:
RSS:
Трейлер Цветокоррекция в Premiere Практикум 2
Цветокоррекция видео. Практика № 2 — Adobe Premiere Pro
? Ссылка на курс —
Вы узнаете:
— Как свести видео с двух камер?
— Как сделать видео стильным?
— Как исправить баланс белого бб на видео (а также высветлить, затемнить и т.д) ?
— Многослойная цветокоррекция.
— Lumetry Color
— HSL
Практический Онлайн курс о цветокоре видео в премьере, где вы узнаете, как сделать стильную картинку из хорошо снятого материала с камер Fuji и Osmo, как спасти неправильный баланс белого и сматчить две совершенно разные камеры, не потеряв в качестве и стилистике жанра.
Мы используем в данном курсе максимальные возможности Lumetry Color и также многослойную цветокоррекцию, с применением масок, HSL и немного магии.
Из чего состоит курс:
1. Определяем цели и задачи ( рассматриваем исходные материалы, выявляем проблемы, намечаем план работы)
2. Выбираем стилистику (определяем характерные черты для данной цветокоррекции, делаем первые шаги по исправлению первого шота, в котором цветокоррекция простая, исправляем пересвет и красим небо)
3. Трава и небо (делаем картинку более теплой, исправляем цвет неба и травы с помощью Колец и HSL, работаем с маской)
4.Финальные штрихи для первого шота (наводим марафет для первого нашего кадра снятого с Osmo, который изначально имел меньшее кол-во технических косяков, чем Fuji)
5. Начинаем делать второй шот (анализируем масштаб трагедии, пытаемся исправить баланс белого, находим решением в кольцах, определяем, что цвет неба надо исправлять отдельными инструментами, избавляемся от пересвета)
6. Цвет неба. Продолжаем работать (ищем решением проблемы в HSL, работаем с масками, также обращаемся к кривой)
7. Цвет машины и травы (пытаемся сделать машину в обоих шотах одинаково красного цвета, работаем в HSL, маски)
8. Цвет машины и травы. Часть 2.
9. Финальные штрихи. Второй шот.
10. То, что вы возненавидите.
11. Подводим итог.
?? Смотрите также курс Цветокоррекция в Premiere. Практикум 1 ссылке —
Наш сайт Amlab —
Наша группа Вконтакте —
Наш Instagram —
Наш Facebook —
Наш Youtube —
Подписывайтесь! Будем Вам очень рады??
Идеальные тона кожи в Davinci Resolve
Привет! Сегодня я расскажу тебе как добиться идеальных тонов кожи в Davinci Resolve 16. Как делать маску и выборку с
помощью инструмента Qualifier, а так же изолировать тона кожи так, что бы LUT или основная цветокоррекция не применялась к этой выборке.
Мой инстаграм:
Моя группа ВК:
МУЗЫКА ДЛЯ ВИДЕО:
МОЕ ОБОРУДОВАНИЕ ↓↓↓
КАМЕРА:
ОБЪЕКТИВ:
ЛУЧШИЙ ГИМБАЛ:
ДРОН ЦЕНАКАЧЕСТВО:
ЛЮБИМЫЙ ВЛОГ МИКРОФОН:
#Цветокоррекция #DavinciResolve #Туториал
Цветкор видео в Premiere — азы. (Трейлер бесплатного курса)
• Основы цветокоррекции видео в Premiere.
Смотрите этот курс БЕСПЛАТНО! по ссылке —
• Практический курс Сведение 2-ух камер, исправление кожи, исправление Баланса Белого -(Стоимость — 290 р.) — смотрите по ссылке —
__________________________
Что вы узнаете из курса?
— в какой момент нужно думать о цветокоррекции?
— через какие этапы работы проходит цветокорректор?
— почему вы можете использовать adobe premiere?
— как работают инструменты панели lumetri color
— когда хорош автоматический баланс белого?
— как исправить баланс белого руками?
— что делать, если у вас 2 камеры и одна из них сняла светлее, контрастнее и синее?
Кому этот курс нужен?
— начинающему цветокорректору
— монтажеру, который хочет доводить свои кадры до ума сам
— оператору, который не хочет заниматься сведением камер на посте
— блогеру, который наснимал что-то на улице и оно не очень
— туристу, который привез много кадров из отпуска
____________________________
В этом видеокурсе вы узнаете как сделать красивый цвет в видео. Мы разберем много примеров цветкора в Adobe Premiere, практикуясь на разных (по условиям съемки) примерах. Как получить качественный Color Grading, работать с HSL, кольцами и кривыми, настраивать баланс белого в видео, работать с разделом Creative. Научим простому сведению кадров.
______________________
Наш сайт Amlab —
Наша группа Вконтакте —
Наш Instagram —
Наш Facebook —
Наш Youtube —
Подписывайтесь! Будем Вам очень рады!
ПОЧЕМУ Ты Должен Делать КРУПНЫЕ Планы!!
Магазин FREEMAX —
Музыка из этого видео —
Привет! Меня зовут Максим. Я фотограф, дизайнер и режиссер. И я просто обожаю делать видео для YouTube!! Если Вы хотите сотрудничать или работать со мной, пишите на Email: contact@freemax.red
Следи за моим Instagram! —
Сайт FREEMAX —
Подписывайся —
Группа ВК —
Добавляйся в Друзья —
Facebook (так чист) —
15 Пресетов для Lightroom и CameraRaw от FREEMAX —
10 LUT для Цветокоррекции Видео —
Видеокурс PREMIERE PRO: ЛЕГКИЙ СТАРТ —
Видеокурс ТОНИРОВАНИЕ —
Видеокурс PHOTOSHOP: ЛЕГКИЙ СТАРТ —
Видеокурс ЦВЕТОКОРРЕКЦИЯ —
Видеокурс КРИВЫЕ —
Цветокоррекция (покраска) видео в программе Premiere Pro CC, вкладка Color (lumetri) Урок, МК
Всем привет, записал МК — урок где показываю свой метод цветокоррекции видео в Премьере. На истину в последней инстанции не претендую, надеюсь будет интересно.
Весь материал снят на камеру Sony a7s2
Профиль PP off, standart -3 -1 0
Инструмент Lumetri очень сильная штука с широкими возможностями, я был очень рад когда появилась вкладка Color в программе, с тех пор практически не использую никаких более плагинов при работе с цветом.
Мой шоу рил
Цветокоррекция видео в Premiere. Практика 1 — Сведение камер. Трейлер
Анонс небольшого курса по цветокоррекции в Adobe Premiere, в котором опытный цветокорректор Александр Амбалов объясняет:
— как свести видео с 2 разных камер;
— как на посте исправить ошибки оператора (совершенные при съемке);
— как выровнять баланс белого в видео.
Смотрите курс Цветокоррекция в Premiere. Практикум 1 ссылке —
Наш сайт Amlab —
Наша группа Вконтакте —
Наш Instagram —
Наш Facebook —
Наш Youtube —
Подписывайтесь! Будем Вам очень рады
Äîáðûé äåíü Ïèêàáó!
Ïðîäîëæàåì ðàçáîð ïðîãðàììû Premiere Pro.
Ïðåäûäóùèå ÷àñòè:
×àñòü 1 / Íåìíîãî èíôîðìàöèè ïî öèôðîâîìó âèäåî.
×àñòü 2 / Íåìíîãî èíôîðìàöèè ïî òåîðèè âèäåîìîíòàæà.
×àñòü 3 / Íà÷àëî ïî èíòåðôåéñó Premiere Pro (îêíî Project).
×àñòü 4 / Îêíà Source, Program, Timeline.
×àñòü 5 / Ðàçáîð èíñòðóìåíòîâ.
×àñòü 6 / Äåéñòâèÿ ñ êëèïàìè íà òàéìëàéíå.
×àñòü 7 / Âñòóïëåíèå â ýôôåêòû.
×àñòü 8 / Îñíîâû àíèìàöèè.
×àñòü 9 / Ìàðêåðû, ìóëüòèêàì è öâåòîêîð.
×àñòü 10 / Î ðàáîòå ñî çâóêîì.
À ñåãîäíÿ ïîãîâîðèì î ìàñêàõ, ïðåñåòàõ, ñòàáèëèçàöèè, çàìåäëåíèè è êåèíãå.
1. Øàáëîíû íàñòðîåê ýôôåêòîâ.
Îäíèì èç ñïîñîáîâ óñêîðåíèÿ ðàáîòû ÿâëÿþòñÿ ïðåñåòû ýôôåêòîâ (øàáëîíû ñ çàðàíåå çàäàííûìè ýôôåêòàìè è èõ ïàðàìåòðàìè). Íàïðèìåð, åñëè âàì íóæíî óâåëè÷èòü ñðàçó äåñÿòü êëèïîâ, ëèáî, ÷òî èíòåðåñíåå, íàëîæèòü íà êàæäûé êëèï íåñêîëüêî ýôôåêòîâ ñ îïðåäåëåííûìè ïàðàìåòðàìè è àíèìàöèåé. Ïðåñåòû òàêæå ìîæíî èìïîðòèðîâàòü è ýêñïîðòèðîâàòü. Ïðèìåíèòü ýôôåêòû äîâîëüíî ëåãêî äîñòàòî÷íî ïðîñòî ïåðåòàùèòü ïðåñåò êàê îáû÷íûé ñòàíäàðòíûé ýôôåêò. Ê âîïðîñó î ïðèìåíåíèè ïðåñåòîâ — ïðè íàêëàäûâàíèè ïðåñåòà íà êëèï, ïàðàìåòðû ôèêñèðîâàííûõ ýôôåêòîâ áóäóò çàìåíåíû (åñëè îíè åñòü â ïðåñåòå), à ñòàíäàðòíûå ýôôåêòû áóäóò äîáàâëåíû ê êëèïó.
Êàê ñîçäàòü ïðåñåò?

Äëÿ ýòîãî ïðèìåíèòå ê êëèïó ýôôåêò (â äàííîì ñëó÷àå ìû èñïîëüçóåì ýôôåêò Motion) (2), ýôôåêò ìîæíî ïðåäâàðèòåëüíî àíèìèðîâàòü (1). Äàëåå ýòîò ýôôåêò íóæíî âûäåëèòü, êëèêíóâ íà íàçâàíèå ýôôåêòà (2). Ìîæíî âûäåëÿòü íåñêîëüêî ýôôåêòîâ (êíîïêà Ctrl). Ïîñëå ýòîãî èäåì â ìåíþ îêíà Effects controls (3) è âûáèðàåì ïóíêò Save Preset (4). Îòêðîåòñÿ îêíî ñîõðàíåíèÿ ïðåñåòà. Íóæíî ââåñòè èìÿ (5), è, ïðè íåîáõîäèìîñòè, îïèñàíèå (8). Òàêæå íóæíî âûáðàòü îäèí èç ïàðàìåòðîâ (6):
— Scale ìàñøòàáèðóåò àíèìàöèþ ïðåñåòà ïðîïîðöèîíàëüíî äëèííå êëèïà.
— Anchor to In Point ñîõðàíÿåò ðàññòîÿíèå îò íà÷àëà êëèïà äî ïåðâîãî êëþ÷à àíèìàöèè. Àíèìàöèÿ íå ìàñøòàáèðóåòñÿ.
— Anchor to Out Point àíàëîãè÷íî ïðåäûäóùåìó ïàðàìåòðó, òîëüêî ïðèâÿçêà èäåò ê òî÷êå âûõîäà.
Ïàðàìåòð âêëþ÷èòü ïðîäîëæèòåëüíîñòü ïåðåõîäà (7) äîñòóïåí äëÿ àêòèâàöèè ïðè ñîõðàíåíèè ïðåñåòà ïåðåõîäà. Ïîñëå ýòîãî íóæíî íàæàòü Îê. Ïîñëå ýòîãî øàáëîí äîáàâèòñÿ â ïàïêó Presets My Presets (îêíî Effects). Ïðèìå÷àíèå â øàáëîíå íå ñîõðàíÿþòñÿ ìàñêè.
2. Ìàñêè.
Ìàñêà ýòî êàðòèíêà, øåéï (ôèãóðà) èëè âèäåîêëèï, èñïîëüçóåìûå äëÿ îïðåäåëåíèÿ îáëàñòè, êîòîðàÿ äîëæíà áûòü ïðîçðà÷íîé èëè ïîëóïðîçðà÷íîé. Òàêæå ìàñêîé ìîæíî îïðåäåëèòü îáëàñòü, ê êîòîðîé áóäåò ïðèìåíåí/íå ïðèìåíåí ýôôåêò. Íàïðèìåð, ìîæíî ðàçìûòü ëèöî/ëîãîòèï íà âèäåî, ëèáî ïðîâåñòè öâåòîêîððåêöèþ íà îïðåäåëåííîé îáëàñòè.

Ïîä ïî÷òè êàæäûì ýôôåêòîì åñòü êíîïêè ñîçäàíèÿ ìàñêè (1). Ìû ìîæåì ñîçäàòü ìàñêó â ôîðìå ýëëèïñà, ïðÿìîóãîëüíèêà ëèáî íàðèñîâàòü êàñòîìíóþ ìàñêó ñ ïîìîùüþ ïåðà. Ìîæíî ñîçäàâàòü íåñêîëüêî ìàñîê. Ïîñëå äîáàâëåíèÿ ìàñêè, ìû óâèäèì åå èìÿ (2) è ïàðàìåòðû. Ïàðàìåòðû ìàñêè ìîæíî àíèìèðîâàòü, êàê è ëþáûå ïàðàìåòðû ýôôåêòîâ. Ïóòü ìàñêè (3) ôîðìà è ïîëîæåíèå ìàñêè. Ðàçìûòèå ìàñêè (4) ðàçìûâàåò êðàÿ ìàñêè ïðè ýòîì êðàÿ ìàñêè ñòàíîâÿòñÿ áîëåå ìÿãêèìè è îíà áîëåå ëó÷øå âïèñûâàåòñÿ â êàðòèíêó. Ïðîçðà÷íîñòü ìàñêè (5) îòâå÷àåò çà ñòåïåíü âëèÿíèÿ ìàñêè íà ñëîé. Ðàñøèðåíèå ìàñêè (6) îòâå÷àåò çà ðàñøèðåíèå ìàñêè íàðóæó ëèáî âî âíóòðü îò ïóòè ìàñêè (mask path). Òàêæå ìîæíî èíâåðòèðîâàòü ìàñêó (7) ò.å. åñëè ýôôåêò âëèÿë òîëüêî âíóòðè ìàñêè, òî ïðè èíâåðòèðîâàíèè, ýôôåêò áóäåò äåéñòâîâàòü òîëüêî ñíàðóæè ìàñêè.
Ìàñêàìè ìîæíî óïðàâëÿòü èç îêíà Program monitor. Óïðàâëåíèå àêòèâèðóåòñÿ ïðè íàæàòèè íà èìÿ ìàñêè (2). Ïðè ýòîì îòîáðàæàåòñÿ ìàñêà (9) è òî÷êè, èç êîòîðûõ îíà ïîñòðîåíà (10). Ìû ìîæåì óïðàâëÿòü ìàñêîé (äâèãàòü òî÷êè, ïîâîðà÷èâàòü, óìåíüøàòü/óâåëè÷èâàòü), à òàêæå óïðàâëÿòü ðàñøèðåíèåì (11) è ðàçìûòèåì (12) ìàñêè. Åñëè ìû ñîçäàåì êàñòîìíóþ ìàñêó ñ ïîìîùüþ ïåðà, ìû òàêæå äåëàåì ýòî â îêíå Program monitor ñ ïîìîùüþ ïåðà Áåçüå (äëÿ òîãî ÷òîáû ìàñêà íà÷àëà äåéñòâîâàòü, íóæíî çàêðûòü êîíòóð).
Óïðàâëÿòü òî÷êàìè ìàñêè ìîæíî ñ ïîìîùüþ ñòðåëîê. Ïðè çàæàòèè êíîïêè Shift òî÷êè ïåðåìåùàþòñÿ íà áîëåå áîëüøèå ðàññòîÿíèÿ. ×òîáû äîáàâèòü òî÷êó, íóæíî ïåðîì êëèêíóòü íà ëþáîå ìåñòî íà ïóòè ìàñêè. ×òîáû èçìåíèòü ðåæèì òî÷êè (ïðÿìàÿ/Áåçüå) íóæíî íàæàòü íà òî÷êó èíñòðóìåíòîì Ïåðî ñ çàæàòûì Alt. ×òîáû óäàëèòü òî÷êó, íóæíî èñïîëüçîâàòü èíñòðóìåíò Ïåðî ñ çàæàòûìè Ctrl. Ìàñêè ìîæíî êîïèðîâàòü è âñòàâëÿòü ìåæäó êëèïàìè èëè ýôôåòàìè (çà îäèí ðàç îäíà ìàñêà). Àíèìàöèÿ ìàñêè ïðîèñõîäèò àíàëîãè÷íî àíèìàöèè ëþáîãî èíîãî ýôôåêòà.
Òðåêèíã ìàñêè (îòñëåæèâàíèå ìàñêè) ïðîãðàììà Adobe Premiere Pro ìîæåò îòñëåäèòü ïîëîæåíèå ìàñêè íà ñëîå. Ïðè òðåêèíãå ïðîãðàììà àâòîìàòè÷åñêè îòñëåæèâàåò ãäå íàõîäèòñÿ ìàñêà è àíèìèðóåò åå ïîëîæåíèå, ÷òîáû ïðè äâèæåíèè îáúåêòà, ìàñêà òîæå äâèãàëàñü. Òàê ìîæíî, íàïðèìåð, çàìûëèòü ëèöî äâèæóùåãîñÿ ÷åëîâåêà (ýôôåêò Fast blur, ìàñêó íà ëèöî è ñ ïîìîùüþ òðåêèíãà íóæíî åå îòñëåäèòü).
Äëÿ òðåêèíãà ñóùåñòâóþò ñëåäóþùèå ýëåìåíòû óïðàâëåíèÿ (8): (ñëåâà íàïðàâî) îòñëåäèòü îäèí êàäð íàçàä; îòñëåäèòü âñå êàäðû íàçàä; îòñëåäèòü âñå êàäðû âïåðåä; îòñëåäèòü îäèí êàäð âïåðåä; íàñòðîéêè îòñëåæèâàíèÿ.
 íàñòðîéêàõ îòñëåæèâàíèÿ åñòü ñëåäóþùèå ïàðàìåòðû Position (îòñëåäèòü òîëüêî ïîëîæåíèå ìàñêè), Position & Rotation (îòñëåäèòü ïîëîæåíèå è ïîâîðîò) è Position, Scale & Rotation (îòñëåäèòü ïîëîæåíèå, ìàñøòàá è ïîâîðîò). Ïîäõîäÿùèé âàðèàíò íóæíî âûáèðàòü â êàæäîé êîíêðåòíîé ñèòóàöèè äëÿ êîíêðåòíîãî âèäåî. Äëÿ áîëåå òî÷íîãî òðåêèíãà ëó÷øå èñïîëüçîâàòü èíñòðóìåíòû ïðîãðàììû Adobe After Effects.
3. Ýôôåêò Track Matte Key.
Ìû ìîæåì íå òîëüêî ðèñîâàòü ìàñêó, íî è èñïîëüçîâàòü ëþáîé ñëîé êàê ìàñêó. Äëÿ ýòîãî íàì íóæåí ýôôåêò Track Matte Key.

Äîïóñòèì, ó íàñ åñòü âèäåî (1), è åñòü ÷á ìàñêà (2), ëåæàùàÿ ïîâåðõ âèäåî.

Ìû íàêëàäûâàåì ýôôåêò (1) íà âèäåî. Ïîñëå ýòîãî íóæíî âûáðàòü íà êàêîé äîðîæêå ëåæèò ìàñêà (2) â íàøåì ñëó÷àå íà âòîðîé äîðîæêå. À òàêæå íóæíî âûáðàòü ÷òî èñïîëüçîâàòü êàíàë àëüôà èëè êàíàë ÿðêîñòè (luma). Ñðàçó ñòàíåò âèäåî ðåçóëüòàò (4) ãäå íà ìåñêå áåëûå îáëàñòè êàðòèíêà íå ïðîçðà÷íàÿ, ãäå ÷åðíûå ïðîçðà÷íàÿ, ãäå ñåðûå ïîëóïðîçðà÷íàÿ. Òàêæå ìàñêó ìîæíî èíâåðòèðîâàòü (5). Ó âàñ âìåñòî ÷åêêåðà (øàõìàòêà, êîòîðàÿ ïîêàçûâàåò ïðîçðà÷íîñòü (6)), ôîí ñêîðåå âñåãî ñòàíåò ÷åðíûì âñå â ïîðÿäêå, îí íà ñàìîì äåëå ïðîçðà÷íûé, ïðîñòî â íàñòðîéêàõ Program Monitor ó ìåíÿ âêëþ÷åíà îïöèÿ Transparency Grid.
Ìàñêè ìîæíî êàê íàðèñîâàòü ñàìèì, òàê è èñêàòü â èíòåðíåòå (íàïðèìåð ïî çàïðîñó «Matte Luma»). Ëèáî, íàïðèìåð, èñïîëüçîâàòü êàê ìàñêó òåêñò, ñäåëàííûé â Premiere Pro.
Ìàñêè, êñòàòè, ìîãóò áûòü è â âèäå âèäåîðîëèêîâ, à íå òîëüêî ñòàòè÷íûìè êàðòèíêàìè. Äà è âû ñàìè ìîæåòå àíèìèðîâàòü ìàñêó, ÷òî ìîæåò äàòü èíòåðåñíûé ýôôåêò=)
4. Ñòàáèëèçàöèÿ âèäåîìàòåðèàëîâ. Warp Stabilizer. Merkalli.
Ïðåäñòàâüòå ñèòóàöèþ âû ñíÿëè âèäåî, íî îíî òðÿñåòñÿ. È íàì íóæíî ÷òî-òî ñ ýòèì äåëàòü. Èìåííî äëÿ ýòîãî â Adobe Premiere Pro ïî óìîë÷àíèþ âñòðîåí ýôôåêò äëÿ ñòàáèëèçàöèè âèäåî Warp Stabilizer (ïàïêà Distort).

Ñðàçó ïðè ïðèìåíåíèè ýôôåêòà, íà÷íåòñÿ àíàëèç âèäåî (íà âèäåî â Program monitor ïîÿâèòñÿ ñîîòâåòñòâóþùèé áàííåð). Ïðè àíàëèçå ïðîãðàììà îáðàáàòûâàåò âèäåî ÷òîáû êîìïåíñèðîâàòü äðîæàíèå êàìåðû. Àíàëèç ïðîõîäèò â ôîíîâîì ðåæèìå (ò.å. ïðè ýòîì âû ìîæåòå ïðîäîëæàòü ðåäàêòèðîâàòü âèäåî). Ïðîãðåññ àíàëèçà ìû ìîæåì âèäåòü â ïàðàìåòðàõ ýôôåêòà (1). Òóò æå ìîæíî ïðåðâàòü àíàëèç (3) èëè çàïóñòèòü åãî (2) (íàïðèìåð ïðè óâåëè÷åíèèóìåíüøåíèè ïðîäîëæèòåëüíîñòè êëèïà). Ïîñëå çàâåðøåíèÿ àíàëèçà, ìû óâèäèì áàííåð «Stabilizing», êîòîðûé ïðîïàäåò.
Ðàçäåë Stabilization (4) òóò ìîæíî íàñòðîèòü ñòàáèëèçàöèþ.
Ïàðàìåòð Result òóò ìîæíî âûáðàòü äâà âàðèàíòà Smooth Motion (ïëàâíîå äâèæåíèå) è No Motion (áåç äâèæåíèÿ). Ò.å. êàìåðà ëèáî áóäåò ïëàâíî äâèãàåòñÿ, ëèáî, ïî âîçìîæíîñòè, áóäåò ñòàòè÷íîé. Smoothness (ñìÿã÷åíèå ðåçêèõ äâèæåíèé) ðåãóëèðóþùèé ñêîðîñòü äâèæåíèÿ êàìåðû.
Ïàðàìåòð Smoothness (àêòèâåí ïðè âûáîðå Smooth Motion) âëèÿåò íà ïëàâíîñòü äâèæåíèÿ ÷åì îí áîëüøå, òåì áîëåå ïëàâíûì ñòàíåò ñòàáèëèçèðóåìîå âèäåî.
Ïàðàìåòð Method âûáîð ìåòîäà ñòàáèëèçàöèè. Äîñòóïíî íåñêîëüêî âàðèàíòîâ: Position (ñòàáèëèçèðîâàòü âèäåî òîëüêî ïî ïàðàìåòðó ïîëîæåíèå); Position, Scale, Rotation (ñòàáèëèçèðîâàòü âèäåî ïî ïîçèöèè, ìàñøòàáó è âðàùåíèþ); Perspective (ñòàáèëèçàöèÿ ïðîâîäèòñÿ ïî ïåðñïåêòèâå êàäðà); Subspace Warp (ñòàáèëèçàöèÿ ñ ïîìîùüþ äåôîðìàöèè ÷àñòåé êàäðà).
Ðàçäåë «Borders» ïðåäíàçíà÷åí äëÿ íàñòðîåê ðàáîòû ñ ãðàíèöàìè êàäðà. Òóò íàñ èíòåðåñóåò ïàðàìåòð Framing îí ïîçâîëÿåò âûáðàòü íåñêîëüêî âàðèàíòîâ:
Stabilize Only òîëüêî ñòàáèëèçàöèÿ, ïðè ýòîì ãðàíèöû êàäðà áóäóò äâèãàòüñÿ è îáðåçàòü èõ íóæíî áóäåò âðó÷íóþ èëè äðóãèìè ïëàãèíàìè.
Stabilize, Crop ñòàáèëèçàöèÿ è êàäðèðîâàíèå èçîáðàæåíèÿ, ïðè ýòîì áóäåò ïðîèçâåäåíà îáðåçêà äâèæóùèõñÿ êðàåâ.
Stabilize, Crop, Auto-Scale ñòàáèëèçàöèÿ, êàäðèðîâàíèÿ, àâòî ìàñøòàáèðîâàíèå ýòîò âàðèàíò ñòàáèëèçèðóåò êàðòèíêó, îáðåçàåò êðàÿ è ìàñøòàáèðóåò êàäðà ÷òîáû íå áûëî âèäíî îáðåçàííûõ êðàåâ.
Stabilize, Synthesize Edges ñòàáèëèçàöèÿ è ñèíòåç êðàåâ êàäðà. Ñòàáèëèçèðóåò èçîáðàæåíèå, íî âìåñòî îáðåçàíèÿ êðàåâ, ïûòàåòñÿ èõ ñèíòåçèðîâàòü, èñïîëüçóÿ ïðåäûäóùèå è ñëåäóþùèå êàäðû.
 ðàçäåëå «Advanced» íàì èíòåðåñåí ïàðàìåòð Detailed analysis ïðè åãî âêëþ÷åíèè áóäåò ïðîâîäèòüñÿ áîëåå äåòàëüíûé àíàëèç êàäðà. Ýòî òðåáóåò áîëüøå âðåìåíè ïî ñðàâíåíèþ ñ îáû÷íûì àíàëèçîì, íî èíîãäà âûðó÷àåò â ñëîæíûõ ñëó÷àÿõ.

Âòîðîé ïëàãèí, êîòîðûé ìû ðàññìîòðèì, ýòî ProDAD Mercalli 2.0. Äàííûé ñòîðîííèé ïëàãèí ïðåäíàçíà÷åí äëÿ ñòàáèëèçàöèè. Ïðè ïðèìåíåíèè äàííîãî ýôôåêòà ìû óâèäèì ïðåäóïðåæäàþùèé áàííåð (1). Îí îçíà÷àåò, ÷òî äëÿ ñòàáèëèçàöèè íóæíî ñíà÷àëà ïðîâåñòè àíàëèç âèäåî. Äëÿ ýòîãî íóæíî îòêðûòü íàñòðîéêè ýôôåêòà (2).
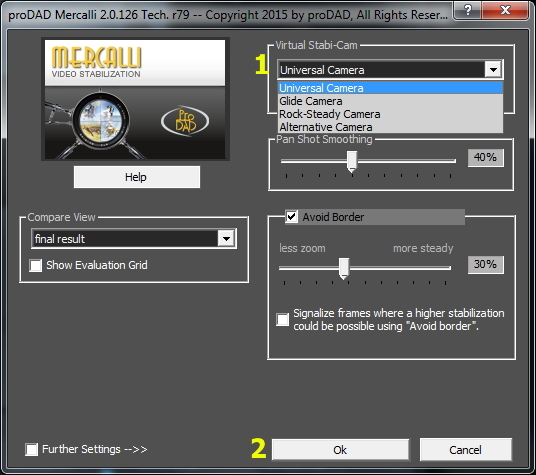
 íàñòðîéêàõ äîñòàòî÷íî âûáðàòü ïðåñåò (1) è íàæàòü Îê (2). Ýòîãî áóäåò äîñòàòî÷íî â áîëüøèíñòâå ñëó÷àåâ. Ðàññìîòðèì ïðåñåòû:
Universal Camera óíèâåðñàëüíûé âàðèàíò, ïîäîéäåò â áîëüøèíñòâå ñëó÷àåâ.
Glide Camera âàðèàíò äëÿ ïàíîðàì è ñúåìêè ñî ñëàéäåðà èëè ïðîõîäà ñî ñòýäèêàìîì.
Rock-Steady Camera ñòàòè÷íàÿ êàìåðà. Âàðèàíò äëÿ ñúåìîê ñî øòàòèâà. Ïîñëå ñòàáà íóæíî âðó÷íóþ óâåëè÷èòü âèäåî, ÷òîáû íå áûëî âèäíî äâèæóùèõñÿ êðàåâ.
Alternative Camera àíàëîãè÷åí ïåðâîìó âàðèàíòó, íî ðàáîòàåò ïî äðóãèì àëãîðèòìàì. Èíîãäà ïîìîãàåò. Âíèìàíèå! Èíîãäà ýòîò âàðèàíò äåðãàåò ïîñëåäíèå íåñêîëüêî êàäðîâ â êîíöå êëèïà.
 îòëè÷èè îò Warp Stabilizerà ïðè èñïîëüçîâàíèè Mercalli íóæíî ïîâòîðíî ïðîâîäèòü àíàëèç êàæäûé ðàç ïðè èçìåíåíèè äëèííû êëèïà (â Warpå òîëüêî ïðè óâåëè÷èâàíèè äëèííû).
5. Ýôôåêò Ultra Key.
Ìû çíàåì, ÷òî ïðè ïðîâåäåíèè ñúåìîê â ôèëüìàõ èñïîëüçóþò òàê íàçûâàåìûé «çåëåíûé ôîí». Îí íàçûâàåòñÿ Õðîìàêåé è èñïîëüçóåòñÿ äëÿ òîãî, ÷òîáû íà ìîíòàæå óáðàòü ýòîò çåëåíûé ôîí (êåèíã) è ïîäñòàâèòü íà åãî ìåñòî ëþáîé äðóãîé. Ýòó òåõíèêó ÷àñòî èñïîëüçóþò áëîãåðû íà YouTube äëÿ çàìåíû ôîíà.  Adobe Premiere Pro ìû ìîæåì óáðàòü çåëåíûé ôîí ñ ïîìîùüþ ýôôåêòà Ultra Key.

Íàëîæèâ ýôôåêò, íàì äîñòàòî÷íî âûáðàòü ïèïåòêîé (1) çåëåíûé ïèêñåëü íà ôîíå (2). Åñëè ôîí ïîäñâå÷åí íåðàâíîìåðíî ýòî ïðèâåäåò ê íå î÷åíü õîðîøåìó ðåçóëüòàòó (â òàêèõ ñèòóàöèÿõ âûáèðàåì ñðåäíèé ïî ÿðêîñòè ïèêñåëü).
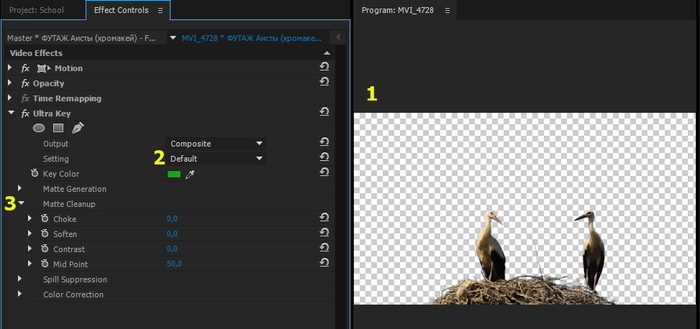
È ìû ñðàçó âèäèì ðåçóëüòàò (1) (ó âàñ ôîí ìîæåò ñòàòü ÷åðíûì âñå â ïîðÿäêå, îí íà ñàìîì äåëå ïðîçðà÷íûé). Äëÿ äîñòèæåíèÿ áîëåå ëó÷øåãî ðåçóëüòàòà, ìîæíî âûáðàòü îäèí èç ïðåñåòîâ (2), ëèáî ïîèãðàòü ñ íàñòðîéêàìè Matte Cleanup (3).
Äëÿ áîëåå ñëîæíîãî êåèíãà ðåêîìåíäóåòñÿ ïåðåõîäèòü â ïðîãðàììó Adobe After Effects.

6. Ýôôåêòû óïðàâëåíèÿ âðåìåíåì êëèïà.
Îäíèì èç ôèêñèðîâàííûõ ýôôåêòîâ ÿâëÿåòñÿ Time remapping. Îí îòâå÷àåò çà ñêîðîñòü ïðîèãðûâàíèÿ êëèïà. Èçíà÷àëüíî îí óñòàíîâëåí íà 100%. Ñ ïîìîùüþ äàííîãî ýôôåêòà ìû ìîæåì íåðàâíîìåðíî ìåíÿòü ñêîðîñòü êëèïà.
Îñîáåííîñòüþ ýòîãî ýôôåêòà ÿâëÿåòñÿ åãî íàñòðîéêà. ×òîáû ïîìåíÿòü ñêîðîñòü íóæíî ïîòÿíóòü çà ïîëîñó ñêîðîñòè (1). Êëþ÷åâûå êàäðû òàêæå äîáàâëÿþòñÿ íà ýòó ïîëîñó. Êëþ÷è òóò òîæå îñîáåííûå îíè ïîêàçûâàþò íå çíà÷åíèå, à îáëàñòü ïåðåõîäà ìåæäó çíà÷åíèÿìè.

Ïîñëå òîãî êàê ìû ïîñòàâèëè êëþ÷, ìû äîëæíû ðàñòÿíóòü åãî «óøè» (1). Ïîñëå ýòîãî ìû ìîæåì ïîìåíÿòü ñêîðîñòü äî èëè ïîñëå êëþ÷åâîãî êàäðà. È òîãäà ó íàñ ïîëó÷èòñÿ ñëåäóþùàÿ êàðòèíà: îòðåçîê ñ îäíîé ñêîðîñòüþ(2), îáëàñòü ïåðåõîäà ãäå ïðîèñõîäèò èíòåðïîëÿöèÿ (3), îòðåçîê ñî âòîðîé ñêîðîñòüþ (4). Äðóãèìè ñëîâàìè, åñëè íà îòðåçêå (2) ñêîðîñòü 100%, à íà îòðåçêå (4) ñêîðîñòü 50%, òî â îáëàñòè ïåðåõîäà (3) ñêîðîñòü áóäåò ïëàâíî ñíèæàòüñÿ ñî 100% äî 50%. Ïðè íàæàòèè íà êëþ÷, ó íàñ òàêæå ïîÿâÿòñÿ êëþ÷ Áåçüå, ÷òîáû ñäåëàòü ïåðåõîä íåðàâíîìåðíûì.
Òàêæå åñòü âîçìîæíîñòü ðàçâåðíóòü ñêîðîñòü êëèïà. Ñòàâèì êëþ÷åâîé êàäð è óäåðæèâàÿ Ctrl òÿíåì åãî «óõî» â ñòîðîíó. Ìû óâèäèì -100% âî âñïëûâàþùåé ïîäñêàçêå. Åùå ìîæíî ñäåëàòü ñòîï-êàäð äëÿ ýòîãî ïðè îòòÿãèâàíèè «óøåé» êëþ÷à, íóæíî óäåðæèâàòü Ctrl+Alt.
×òîáû ñòàâèòü êëþ÷è ïðÿìî íà êëèï íà òàéìëàéíå, ìîæíî âûáðàòü Show Clip Keyframes Time Remaping Speed ïî ÏÊÌ íà êëèïå.
Âòîðûì ýôôåêòîì, êîòîðûé ìû ðàññìîòðèì, ÿâëÿåòñÿ ñòîðîííèé ïëàãèí Twixtor.

 íåì íàñ èíòåðåñóåò òîëüêî òðè ïóíêòà.
(1) èñïîëüçîâàòü ëè GPU. Åñëè ó âàñ åñòü óñêîðåíèå âèäåîêàðòû âûáèðàåì On.
(2) ñêîðîñòü. Òóò ñîáñòâåííî ìû âûáèðàåì óñêîðÿòü èëè çàìåäëÿòü âèäåî. Ãëàâíîå çàïîìíèòå îñíîâíîå ïðàâèëî ìû âñåãäà (!) ñòàâèì â íà÷àëå êëèïà íà ïåðâîì êàäðå êëþ÷ ñî çíà÷åíèåì 100%, ïåðåõîäèì íà ñëåäóþùèé êàäð, è òàì ñòàâèì êëþ÷ ñî ñêîðîñòüþ, êîòîðàÿ íàì íóæíà.
(3) ìåòîä ñîçäàíèÿ êàäðîâ. Åñëè ïðè çàìåäëåíèè âàì íå íðàâèòñÿ ðåçóëüòàò ìîæíî ïîïðîáîâàòü ðàçíûå ïðåñåòû â äàííîì ïóíêòå.
Îñòàëüíûå ïóíêòû ìîæíî íå òðîãàòü.
7. Îïèñàíèå ïîëåçíûõ ñòîðîííèõ ïëàãèíîâ.
Digital Anarchy Flicker Free.
Äàííûé ïëàãèí ýôôåêòèâíî óäàëÿåò ìåðöàíèå â òàéìëàïñàõ, çàìåäëåíèÿõ, à òàêæå êîãäà ÷àñòîòà ñâåòîâûõ ïðèáîðîâ íå ñîâïàäàåò ñ âûäåðæêîé. Ðàáîòàåò êàê ãîâîðèòñÿ «èç êîðîáêè» ïðîñòî âûáèðàåì ïðåñåò è îí ðàáîòàåò.
Genarts Sapphire
Ýòî ïàêåò ïëàãèíîâ, ïðåäíàçíà÷åííûé äëÿ îáðàáîòêè èçîáðàæåíèé è ýôôåêòîâ ñèíòåçà, ðàçäåëåííàÿ íà íåñêîëüêî êàòåãîðèé: îñâåùåíèå, ñòèëèçàöèÿ, èñêàæåíèå, ðåçêîñòü, ýôôåêòû ïåðåõîäà è ò. ä.
 äàííîì íàáîðå íàñ èíòåðåñóåò ïëàãèí S_Beauty îí ïðåäíàçíà÷åí äëÿ ðåòóøè êîæè. Ïðîñòî íàáðàñûâàåì ïëàãèí è ïèïåòêîé âûáèðàåì íåéòðàëüíûé öâåò êîæè.
Film Impact Transitions
Íàáîðû ïåðåõîäîâ äëÿ Adobe Premiere Pro. Èìåþòñÿ äîâîëüíî èíòåðåñíûå ïåðåõîäû.
Neat Video noise reduction
Ïëàãèí äëÿ ÷èñòêè øóìîâ íà âèäåî (íå àóäèî øóìîâ!). Äîâîëüíî íåïëîõî ÷èñòèò øóì, äåëàåò êàðòèíêó áîëåå ìÿãêîé. Áîëüøîé ìèíóñ çàìåäëÿåò ðåíäåð â íåñêîëüêî ðàç.
Plural Eyes
Ïðîãðàììà äëÿ ñèíõðîíèçàöèè çâóêà ñ íåñêîëüêèõ êàìåð. Ñèëüíî ïîìîãàåò ïðè ñèíõðîíèçàöèè áîëüøèõ îáúåìîâ ìàòåðèàëà.
Ïîñòàðàþñü íàïèñàòü îòäåëüíûå ïîñòû ïî äàííûì ïëàãèíàì (è ïîäðîáíî î òåõ, ÷òî íåìíîãî îïèñàíû â äàííîì ïîñòå), íî óæå ïîñëå îêîí÷àíèÿ öèêëà.
Íó âîò è âñå íà ñåãîäíÿ.
Âñå âîïðîñû ïèøèòå â êîììåíòàðèè, îòâå÷ó â ìåðó ñâîèõ çíàíèé.
À åñëè âû ñ÷èòàåòå, ÷òî ÿ íàïèñàë êàêîé-òî áðåä — ìèëîñòè ïðîøó ñ àäåêâàòíîé êðèòèêîé â îáñóæäåíèå, ÿ âñåãäà ðàä ïîó÷èòñÿ ÷åìó-òî íîâîìó.
Âñåì äîáðà è õîðîøåãî ìàòåðèàëà íà ìîíòàæå!


