Как убрать жирную кожу в лайтруме

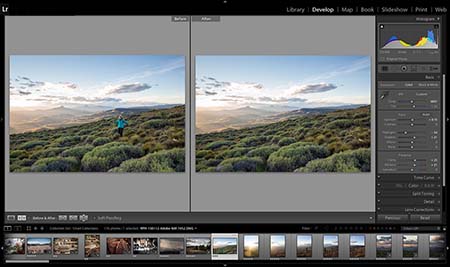
Adobe Lightroom представляет собой удобный каталогизатор и конвертер изображений. Однако, используя фоторедактор, можно не только эффективно рассортировать файлы, но и сделать базовую обработку фото. В программе есть корректирующая кисть, градиентный фильтр и другие инструменты ретуши.
Несмотря на небольшое количество опций для портретной обработки, их вполне хватает для цветокоррекции, кадрирования и создания оптимальной освещенности изображения. Многие пользователи хотят Лайтрум лицензию купить в SoftMagazin по лучшей цене, так как программа обладает хорошим функционалом и проста в использовании.
Lightroom: как пользоваться кистью
Adjustment Brush в Лайтруме предназначена для общей ретуши изображения. При помощи данной кисти вы можете изменить сразу несколько параметров. Чтобы использовать кисть, необходимо выбрать ее на панели инструментов. Для ретуши фото есть два вида кистей, а также режим ластика.
В настройках предусмотрена возможность изменить размер кистей, поэкспериментировать с растушевкой краев кисти (Feather). Изменять прозрачность корректирующей кисти можно с помощью ползунка Density. Параметр Flow предназначен, чтобы усиливать непрозрачность в зависимости от количества примененных мазков.

Как работать с кривыми в Adobe Lightroom
Тоновая кривая в любом фоторедакторе — важный инструмент, позволяющий детально отрегулировать света и тени на изображении. На гистограмме можно изменить четыре параметра: тени, темные области, светлые области и света. В зависимости от эффекта, который вам необходимо получить, можно передвигать кривую вверх или вниз.
Для того чтобы сделать ярче тени, нужно передвинуть кривую немного вверх. Пересвет на фото легко исправить, вытянув кривую вниз относительно вертикальной оси. В программе есть точечная и параметрическая кривая. Если вам необходимо проработать цвета, лучше воспользоваться точечной гистограммой, где можно работать в цветовых каналах.
Как в Adobe Lightroom поменять вид кривой
Гистограмма, на которой расположена тоновая кривая, разделена на участки, отвечающие за тени, темные области, светлые области и света. При неправильно выставленной экспозиции может возникнуть проблема со средними тонами. Тогда потребуется изменить вид кривой.
Чтобы изменить тоновую кривую на гистограмме, потяните за середину прямой. Для затемнения средних тонов, опустите линию вниз. Если нужно сделать ярче средние тона, нужно поднять среднюю часть кривой вверх.

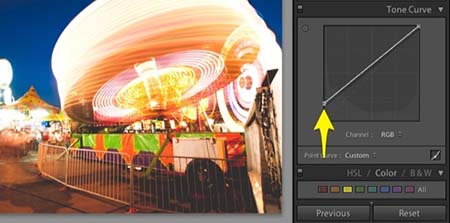
Как сдвинуть вверх точку черного в Lightroom
Лайтрум, так же как и Ph позволяет изменить точку черного и белого на изображении. Если необходимо изменить экспозицию, достаточно отрегулировать ползунок Exposure. Таким образом, изменения наиболее значимы будут для света и средних тонов.
Чтобы сдвинуть точку черного, нужно воспользоваться ползунком Blacks. Если изображение пересвечено, то увеличив контраст, можно добавить объема изображению. Тени станут глубже и проявятся детали, которые были засвечены.
Как обработать портрет в Lightroom
Ретушь портрета в фоторедакторе – это кропотливая работа, требующая внимания и аккуратности. При обработке портретного фото нужно обратить внимание на многие нюансы, которые могут быть незаметны при самой съемке. Портретная ретушь потребует навыков уверенного пользователя в Lr. Обратите внимание на следующие параметры, если хотите красиво обработать изображение.
Прежде всего, правильно кадрирование – один из главных параметров, от которого зависит восприятие кадра. Выбрав правильно построение кадра, откорректируйте изъяны кожи, если они есть. Обязательной является настройка резкости и подавление шума на фото. Исправление дисторсии и аберраций – также одна из базовых настроек. После проработки данных параметров стоит заняться цветокоррекцией изображения, правильно выставить яркость, настроить света и тени.
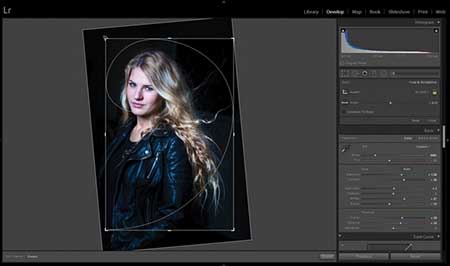

Как убрать красный оттенок в Lightroom
При цветокоррекции изображении, после проработки теней и света в определенной области может появиться красноватый оттенок, ухудшающий восприятие фото. В особенности это касается портретного фото, когда красноватый цвет лица портит все впечатление.
Для того чтобы исправить тон, нужно перейти в панель инструментов HSL. Нужно выбрать красный канал и, применив пипетку, отрегулировать насыщенность цвета. Выбрав пипеткой область, требующую исправления, отрегулируйте ползунок до оптимального цвета.
Как в Lightroom сделать черно-белую фотографию
Фоторедактор может автоматически преобразовать изображение в черно-белый цвет, однако такое изображение будет лишено глубины. Гораздо лучше вручную настроить параметры градаций серого, чтобы создать красивое фото.
Для ручной корректировки перейдите в модуль Develop, предварительно импортировав фото в Lr. На панели инструментов нужно использовать блок Basic и выберите панель B&W. B&W обозначает градации серого. Работая с 4 параметрами света и тени, отрегулируйте изображение в соответствии с предпочтениями.
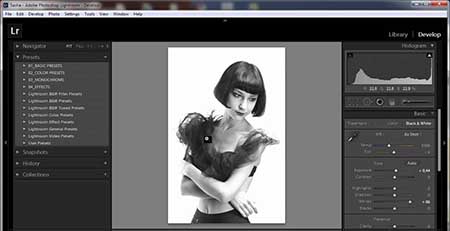

Как сделать яркое фото в Lightroom
Для того чтобы создать яркое контрастное фото в программе, вам понадобиться работа с параметрами, расположенными во вкладке Basic. На панели HSL находятся три вкладки Hue, Saturation и Luminance. Чтобы настроить цвет, сделать его более ярким или изменить его, нужно настроить ползунки во вкладке Hue. Параметр Saturation отвечает за насыщенность цвета.
Если вам не хватает насыщенности в каком-то из цветов на фотографии, именно данный параметр позволить оптимизировать изображение. Luminance – это свечение цветов, применяя его, можно осветлить или затемнить изображение, не корректируя свет и тень.
Как сделать виньетку в Lightroom
Помимо базовой обработки изображения, кадрирования и цветокоррекции, можно применить некоторые эффекты. Так, после экспортирования и основной ретуши фото, во вкладке Develop можно применить Виньетирование.
Параметр Amount позволит создать темную или светлую окантовку к фото. Чтобы задать величину самого виньетирования отрегулируйте ползунок Midpoint. Roundness поможет создать форму виньетки – круглую или прямоугольную. Для смягчения краев используйте растушевку(Feather).

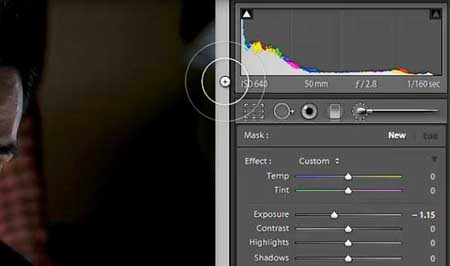
Как убрать блики в Lightroom
При создании портретного фото вспышка часто оставляет блики на лице и создает эффект блеска. Для того чтобы убрать блики нужно использовать Spot Removal – благодаря кисти можно скопировать похожую область и перенести ее. Инструмент работает по аналогии со штампом в Фотошопе.
Однако, применяя кисть, яркость фрагмента снизится, что может отразиться на реалистичности фото. Чтобы избежать подобного момента, после использования Spot Removal Tool уменьшите в настройках прозрачность инструмента.
Как в Lightroom убрать предмет
В Лайтруме возможна базовая ретушь и цветокоррекция изображения, однако для детальной обработки лучше использовать Adobe Photoshop. Если все же вы хотите убрать объект в кадре силами Lr, нужно воспользоваться кистью Spot Removal Tool.
Лечащая/замещающая кисть используется как штамп в Ph, и способна заменить данный инструмент. Однако для работы с макрофото кисть не подойдет, так как не предполагает прорисовки деталей.
Цитата сообщения IrchaV
Уроки ретуши и не только в Lightroom
Сборник полезных уроков, по ретуши в программе Lightroom, я очень много обрабатываю в фото, для меня очень полезная и необходимая Lightroom и ее уроки, некоторые я решила объединить, что бы они были под рукой, как шпаргалка… Может кому еще пригодиться!
Скачать Lightroom рус. версию, можно ТУТ
Сборник шпаргалок для обработки в Lightroom!
Теплый эффект на фото!
Для многих объектов, будь то пейзажи или портреты, теплые тона делают фотографию более нежной и воздушной. Сегодня мы научимся делать фотографирую «тёплой».
Для этого эффекта можно просто поменять баланс белого, делая фотографию теплее или холоднее, но есть и другой способ — раздельное тонирование или, как еще говорят, сплит тонинг (Split Toning).
В отличии от баланса белого, Split Toning дает немного другой эффект: он позволяет добавлять разные оттенки темным и светлым участкам, что уже преимущественно само по себе. Кроме того, копируя настройки раздельного тонирования, можно быстро изменять огромное количество фотографий одновременно, т.к. настройки можно просто скопировать и вставить в другую фотографию. Что позволит изменять тысячи фотографий лишь в 3 клика: настроить — скопировать — вставить.
Фото кликабельно с переходом на урок
Советы: съемка воды в движении
Вода необходима, ничто не может жить без нее, она окружает нас, она может быть опасна, она может быть красива, и как фотографы мы должны быть ненормальными, чтобы игнорировать эту тему. Вот несколько нехитрых советов, как можно делать снимки, захватив воду в движении, что часто может представлять из себя искусство уже само по себе!
Фото кликабельно с переходом на урок
Обработка летней фотографии. Цветокоррекция lihgtroom + Photoshop
Урок по клику мышки на фото..
Создаем сказочные фотографии природы
В данном уроке я хочу научить вас работать в программе лайтрум, поделится своим опытом в достижении красивых результатов.
Изначально я никогда не стремился к естественным цветам. Меня всегда вдохновляли работы, которые получались сказочными, яркими и выразительными по цвету
Фото кликабельно с переходом на урок
Практика обработки RAW: Работа с цветом и светом
Обработка RAW – это не только увеличение контрастности картинки или выравнивание экспозиции. Благодаря тому, что в RAW файле скрыто огромное количество информации, мы можем создавать действительно интересную обработку и полностью менять картинку.
Сегодня я хочу показать вам полный процесс обработки фотографии в RAW конвертере Capture One Pro.
Фото кликабельно с переходом на урок
Обработка фотографий в Lightroom
Чтобы эффективно обрабатывать фотографии, необязательно досконально знать весь функционал RAW-конвертора.
Самое главное – уметь работать с основными инструментами обработки RAW.
Сегодня я покажу, как можно быстро и красиво обработать фотографию в Adobe Lightroom, используя лишь несколько универсальных приемов.
Фото кликабельно с переходом на урок
Совсем простой совет, который, тем не менее, дает великолепный результат, когда требуется убрать с фотографии жирный блеск на коже, который часто появляется при съемке со вспышкой. Конечно, вы можете просто использовать инструмент Spot Removal, установив большой размер кисти и просто заместить участок с блеском, но есть одна проблема — подобный перенос может изменить и освещенность участка, а нам нужно ее сохранить.
Фото кликабельно с переходом на урок
1. Spot RemovalПервое и самое очевидное действие для улучшения кожи модели – применение локальных коррекций Spot removal (быстрая клавиша Q) на вкладке Develop. Для ретуши кожи выбираем режим Heal. Feather у меня обычно на среднем значении 50, Opacity 100, размер кисти (size) меняем по мере необходимости во время работы клавишами квадратных скобок на клавиатуре ([ – уменьшить, ] – увеличить).
Если поработаете аккуратно, то получите очень хороший результат за короткое время. Правила ретуши такие же, как при работе в Photoshop. Размер кисти чуть больше, чем пятно, которое убираем.
Кистью работаем только на однородной поверхности и следим, чтобы образец не попадал на контрастные границы изображения, иначе получим вместо идеальной кожи множество грязных пятен.
Чаще всего Spot Removal приходится использовать для удаления одиночных прыщиков и пятен, а не для такой обширной ретуши, но при отработанных навыках возможно всё.
2. Движок clarity в минус на крупных портретахЭтот прием поможет вам, если фактура кожи модели излишне подчеркнута (резкий свет, крупные поры на коже, различные косметические дефекты и несовершенства). Тут все просто: в основных настройках уводим ползунок clarity влево, ориентируясь на личное чувство меры. Делаем очень аккуратно, чтобы не получить то самое «мыло», о котором так много говорят при обсуждении ретуши.
3. Маска Soften Skin для удаления неровностей кожи
Практически тот же метод, что и описанный выше, но работающий более тонко. В локальных коррекциях (переходим в этот режим с помощью значка кисти в Develop или пользуемся горячей клавишей K) есть стандартный пресет Soften Skin. Нажимаете надпись Custom и видите выпадающий список. Выбираете Soften Skin и кистью с готовыми настройками работаете над областями кожи, которые нужно подправить.
Достоинство использования кисти в том, что отдельным слоем можно проработать отдельные участки портрета, где особенно необходима ретушь. Например, место около крыла носа, где слегка расширены поры и заметен слой тонального крема.
4. Shadows в минус, Blacks в плюс
Такая манипуляция снизит визуальный контраст теней и светов, поэтому кожа будет казаться более гладкой. В отдельных случаях эти настройки могут откровенно испортить кадр, сделать его более плоским, поэтому применяйте этот прием очень аккуратно.
5. Highligts в плюс, Whites в минус
Этот способ может помочь, если на коже модели есть жирный блеск или очень резкие блики, и предыдущий способ с Shadows не очень помог. Кожа после такого приема становится матовой, но очень сильно теряется общий объем на изображении, так что знайте меру.
6. Подъём точки чёрного в кривых
Если свет на портрете слишком резкий, то можно поднять точку черного в кривых (нижний левый хвостик). На первый взгляд метод почти повторяет вариант с перемещением точки черного (Blacks) в плюс, но можно добиться особенного эффекта за счет собственных настроек кривой. Если на фото есть сильные засветы, можете попробовать ещё и точку белого на кривой слегка опустить. Света приобретают сероватый оттенок, но сейчас это нередко применяется как художественный эффект при обработке.
7. Поднятие резкости с помощью кисти
Все перечисленные приёмы «быстрой» ретуши в Lightroom так или иначе основаны на снижении контраста. То есть мы осознанно «портим» фотографию, жертвуя детализацией кадра и добиваясь эффекта гладкой кожи. Дополнительно, чтобы сгладить недостатки методов, можно вернуть резкость на глазах и других деталях кистью с повышенной резкостью и clarity, сдвинутым в плюс. Как и везде, главное – не переборщить. Следите, чтобы резкость не перешла в неприятную зернистость.
На взятом для образца портрете девушки были применены практически все перечисленные варианты обработки.
Теперь кожа модели выглядит более нежной, сияющей. Безусловно, такая ретушь деструктивна (мы частично потеряли объём и фактуру кожи), но если вы не планируете дополнительно работать над изображением в Photoshop, то полученный результат вполне удовлетворит зрителя.
Cпособы обработки, о которых рассказывается выше, можно применять по-отдельности и в сочетании друг с другом (идеальна ситуация, когда изображение настолько удачно, что никакие специальные приёмы для обработки не требуются). По традиции напоминаю, что только от вас зависит, станет ли после обработки кадр выразительнее или будет безнадежно испорчен. Правильное использование любых инструментов возможно только при постоянной практике. Удачной работы!
Если вы используете Photoshop для обработки фотографий, то наверняка знаете, что одну и ту же задачу можно решить разными инструментами. Возможности фотошопа настолько велики, что для достижения одного и того же результата, фотографы могут пойти различными путями и сложно сказать, какой путь «правильный».
Lightroom часто называют «альтернативным фотошопом». Так же как и Photoshop, в Lightroom можно использовать различные инструменты для достижения одной и той же цели. Далеко не всегда очевидный и бросающийся в глаза путь является лучшим.
Задача данной статьи, рассказать несколько секретов Lightroom и познакомить вас с альтернативными, но очень удобными путями для решения типичных задач по обработке фотографий.
1. Используйте Luminance вместо Saturation
Часто кажется, что в ясный день очень просто сделать красивый снимок с ярким голубым небом. Но если вы снимаете объекты, находящиеся на земле, тем более в тени, то кадр может получится с пересвеченным или тусклым небом.
При обработке фотографии в lightroom, обычно сразу хочется увеличить насыщенность небо при помощи Saturation, но это далеко не всегда лучшее решение.
Слайдер Saturation усиливает насыщенность всех цветов одновременно, что может помешать, если задача только в том, чтобы повысить насыщенность цвета неба. Воспользовавшись данным слайдером, вы можете получить другие сложности, потому что насыщенность повысится и там, где не требуется, например на коже модели.
Альтернативный вариант, использование панели «HSL / Color / B&W».
В этой панели вы увидите табы Hue, Saturation и Luminance. В табе Saturation можно поднять насыщенность только отдельных цветов, которые связаны с небом, не затрагивая другие цвета.
Но опять же, использование Saturation — может дать не самый лучший результат, цвета станут гипертрофированно мультяшными, если вы перестараетесь.

Хорошей альтернативой будет служить табулятор Luminance. Вы будете оперировать не насыщенностью, а яркостью цвета. Используйте синий ползунок закладки Luminance и вы получите красивый глубокий цвет для неба, не затронув при этом другие цвета.

Подробнее об использовании Luminance можете прочитать в статье — Усиление неба в Lightroom
2. Объединяйте корректирующие кисти
Корректирующая кисть (Adjustment Brush) отличный инструмент для того чтобы изменять только отдельные части фотографии. Одним из самых больших достоинств кисти является то, что в отличии от фотошопа, она не затрагивает изображение напрямую. Вы можете изменить параметры изменений в области действия кисти в любой момент, если вам что то не понравится или просто удалить ее.
Даже в том случае, если было использовано несколько кистей, комбинируя параметры для достижения лучшего результата. Например, для того чтобы размыть какую то конкретную область, вы можете выставить для кисти значение Sharphess в -100. А так как данная настройка дает не очень сильное размытие, примените «размывающую» кисть к одной и той же области несколько раз, добиваясь нужного эффекта.

Чтобы усилить эффект кисти, после того как поработали с ней, нажмите на кнопку New. Это создаст дубликат кисти с теми же настройками и вы сможете воспользоваться ею поверх первой. Повторите действие столько раз, сколько потребуется.
Не забывайте о том, что это все равно будут отдельные кисти. Вы в любой момент можете выбрать одну из них заново и изменить настройки, допустим уменьшив значение Sharphess.

Каждая кисть на снимке выглядит кружочком. Наведя на него курсор, вы увидите зону действия кисти. Чтобы выбрать нужную — кликните по нему и в центре кружочка появится черная точка. Теперь можете изменить настройки выбранной кисти.
Так же советуем прочитать статью — Как отследить маску Adjustment Brush
3. Быстрая ретушь кожи на портрете
На то, как кожа выйдет на фотографии влияет множество факторов. Например, кожа может получиться слишком красной и не очень гладкой.

Для того чтобы исправить это, можно использовать несколько приемов. Вы можете использовать вместе или по отдельности. Главное — не перестарайтесь. Лучшее — враг хорошего.
Вначале стоит изменить яркость (brightness). Особенно если кожа красноватая или слишком темная. Слегка поднимите яркость, это сделает оттенок кожи более естественным. Дополнительным бонусом будет то, что при увеличении яркости морщины и поры на коже будут не так заметны.

Затем стоит опять вспомнить о табуляторе Luminance. Попробуйте увеличить значение Luminance для красных и оранжевых цветов. Это сделает кожу светлее и придаст ей более здоровый оттенок.
Для того, чтобы сделать это действие еще проще, есть маленький секрет.
Обратите внимание, что слева от названия Luminance есть маленький кружок. Нажмите на него, затем переведите курсор на тот участок, который вы хотите изменить. Lightroom будет автоматически отслеживать те цвета, которые находятся под курсором.
Для изменения достаточно лишь подвигать курсором вверх или вниз, удерживая левую кнопку мыши нажатой.
Этот секрет действует во всех трех табуляторах Hue, Saturation и Luminance

Так же, в Lightroom есть прекрасный инструмент, идеально подходящий для ретуши портрета — кисть «Soften Skin». Если вы будете «рисовать» на лице модели данной кистью, то резкость будет локально уменьшена за счет параметров Clarity и Sharpness.

Вы можете выставить другие параметры, если решите, что предлагаемые по умолчанию не подходят для данного случая.
Наконец, есть еще один способ для того чтобы привести кожу в порядок. Перейдите на вкладку Noise Reduction, отвечающую за шумоподавление.
Уменьшение шума так же приводит к некоторой размытости, что может положительно сказаться на портрете.

Но будьте осторожны. Шумоподавление действует на весь снимок в целом, а не на его отдельные части. Поэтому вы можете испортить изображение в целом.
4. Изменение сетки при кадрировании
Кадрирование фотографии в Lightroom имеет скрытые возможности, чтобы подправить композицию. Изначально сетка делит кадр на 9 частей согласно правилу третей. Но в лайтруме есть 6 вариантов сетки, которые вы можете использовать при кадрировании.

Для того чтобы посмотреть другой вариант — просто нажмите клавишу «O» (латинская раскладка клавиатуры). При нажатии комбинации Shift-O — сетка зеркально перевернется.

Так же можно увидеть все возможные сетки, выбрав в меню Tools > Crop Guide Overlay

5. Двойное тонирование для эффекта ретро фото
Двойное тонироварие (Split-toning) — весьма популярный способ создания различных эффектов. Особенно для создания эффектов «под старину» или эффектов съемки на пленку. Подобные эффекты весьма активно используются Instagramm и многих онлайн редакторах, предоставляющих возможность получить тот или иной эффект «нажатием на 1 кнопку»
Если вы пользовались ранее пресетами для создания ретро эффектов, но обратите внимание на то, какие настройки выставлены для закладки Split Toning. Вы наверняка заметите, что они имеют одинаковую структуру, особенно если посмотреть на значения Hue для теней и светов (highlights, shadows).

В светах ползунок сдвинут влево от центра, в тенях вправо. Такое положение практически всегда даст достаточно интересный эффект.
Попробуйте установить Hue в аналогичное положение, а затем поиграться с настройками Saturation и Balance. Но результат изменения этих настроек будет сильно зависить от вашего снимка, точнее от того что на нем и какие цвета приоритетные.
Поэтому двойное тонирование — инструмент весьма творческий и какие либо готовые рецепты тут давать сложно.

Если же вам лень заниматься двойным тонированием самостоятельно, создавая эффекты «под старину», можете воспользоваться пресетами или замечательным плагином Alien Skin Exposure
6. Уменьшение силы пресета в Lightroom
Так или иначе все мы пользуемся пресетами для Lightroom. Приятно получить что то особенное, всего лишь кликнув на кнопку. Но очень часто, применение пресета дает слишком сильный эффект. Например, цвета могут стать гипертрофированно яркими, что далеко не всегда хорошо.
В таких случаях хочется слегка ослабить силу действия пресета, но в Lightroom нет штатного инструмента для этого действия.
Точнее способы есть, но они неудобные. Вы можете вручную отследить по закладкам, какие параметры изменены и уменьшить силу каждого из них.
Второй способ — применение Photoshop. Берете оригинальное изображение, поверх него делаете слой с измененным при помощи пресета и меняете прозрачность этого слоя, добиваясь нужной степени воздействия.
Но есть и третий способ. Ярно Хейккинен (Jarno Heikkinen) сделал специальный плагин для Lightroom, который можно спокойно скачать с его сайта Knobroom.com. Плагин называется «The Fader» и делает именно то, что нам требуется — уменьшает силу эффекта пресета.

После того как вы скачаете и установите плагин, откройте фото и перейдите в закладку File > Plug-In Extras > The Fader
Появится окно, где вы можете выбрать пресет и силу его воздействия на снимок.
7. Информация о снимке
Находясь в модуле Develop нажмите I на клавиатуре и в левом верхнем углу снимка появится информация о снимке. Если вы нажмете I еще раз, то информация изменится.
Это бывает очеь полезно, если требуется быстро посмотреть информацию об исходнике или базовые данные Exif


Кроме того, вы можете настроить ту информацию, которую хотите видеть в данном режиме через меню View > View Options
А затем в появившемся диалоге Library View Options откройте закладку Loupe View и выберите те данные, которые вам нужны чаще всего.

8. «Выключение света»
Это известный, но редко используемый инструмент Ligthroom, который тем не менее бывает очень полезен.
Когда вы хотите сосредоточить внимание на какой то определенной области, используйте функцию Lights Out. Например если вы выбираете определенные снимки из серии. Lights Out затемнит все остальные снимки кроме выбранных.

Если же нажмем L еще раз, фон, кроме наших выбранных миниатюр, станет совсем черный.

Данный режим так же доступен и в модуле Develop. Он бывает полезным, чтобы оценить изображение более точно, не отвлекаясь на детали интерфейса и прочие мешающие элементы.

9. Режим Solo
Есть еще один очень интересный режим работы Lighroom под названием Solo.
Хотя в целом интерфейс Lightroom весьма удобен и продуман, из за большого количества настроек и инструментов бывает сложно быстро отыскать то что требуется. Можно тратить много времени на прокручивание скроллов панелей и их постоянное открытие и закрытие.

Специально для этого разработчики Lightroom внедрили режим Solo или режим «одной вкладки». Действует он весьма просто — каждый раз когда вы открываете какую либо панель инструментов — все другие автоматически сворачиваются. Это очень сильно увеличивает скорость работы с программой.
Вы не верите? Просто попробуйте. Уверены, что вскоре вы не сможете себе представить жизнь без этого режима.
Чтобы ключить режим, кликните правой кнопкой мыши на заголовке любой панели у активируйте пункт Solo Mode в появившемся меню
10. Полезные клавиатурные сокращения
Напоследок, в дополнение к статье о популярных клавиатурных сокращениях в лайтрум, некоторые полезные клавиатурные сокращения.
- Автоматический переход при Caps Lock. Если вы нажемете CapsLock, то при назначении снимку какого либо цветового маркера, флага или рейтинга, вы будут автоматически переходить к следующему снимку. Это крайне удобно при первоначальном отборе снимков.
- Виды просмотра Library. Нажатие на G покажет миниатюры в режиме «сетки». E — увеличит выбранную фотографию. С — режим сравнения, а D — переключение в модуль Develop для выбранного снимка.
- Быстрое скрытие панелей. Клавиши F5-F9 быстро открывают и скрывают основные 4 панели интерфейса Ligthroom — верхнюю, нижнюю, правую и левую.
- Альтернативный режим. Нажатие клавиши Alt переведет некоторые инструменты в альтернативный режим. Подробнее смотрите в статье «Секреты использования Alt«
- Сброс слайдеров. При двойном клике по любому слайдеру вы сбросите его значение в значение по умолчанию. Или при нажатии на Alt вы увидите псевдо кнопку Reset — клик по которой сделает то же самое.
- Выравнивание горизонта или вертикали. В режиме кадрирования нажмите клавишу Ctrl и не отпуская ее, проведите мышью линию, которая должна быть строго горизонтальной или вертикальной. Лайтрум автоматически повернет снимок соответствующим образом. Это невероятно удобно например для выравнивания горизонта.
- Скрыть все панели. Ctrl + клик на заголовке любой панели в режиме Develop свернет все панели.
- Увидеть все клавиатурные сокращения. Нажмите Ctrl + / и вы увидете плашку со всеми доступными сокращениями выбранного модуля Lightroom
Оригинал статьи: tutsplus.com © Josh Johnson


